Activity Insights tracks drawing activities and displays them on a palette when the drawing is open in AutoCAD.
From this palette you can see if your drawing is referenced in another drawing, when it was last published, when it was edited and by whom, and more. For better collaboration, store drawing files to a shared location.
 Download:
Sample files to use with the exercises in the following sections.
Download:
Sample files to use with the exercises in the following sections.
Set Up Activity Location
The first thing we need to do is define a common location for drawing activities. This should be on an internal company network or a cloud storage location.
- Start AutoCAD.
- Start a new drawing.
- If the Activity Insights palette is not open, click
.
Find

- Click Location on the Activity Insights palette.
- Browse to and select a location that you share with your collaborators to track drawing activities.
In this example, I have an internal network drive mapped to Z: with a Common folder under that which I select for my shared location.
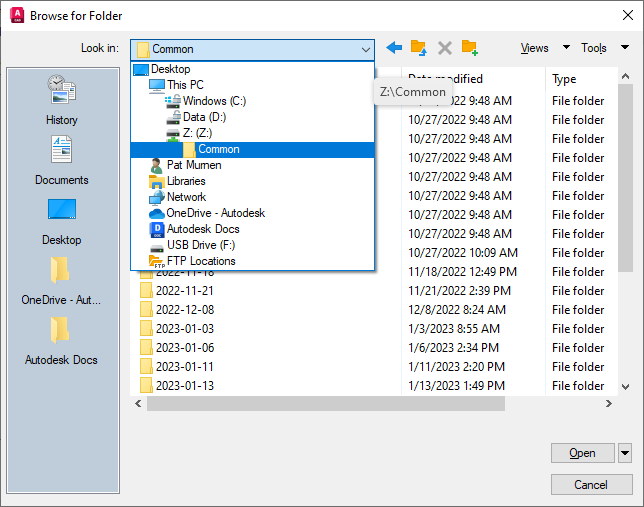
- Click Open.
- Click .
- On the Files tab, click the plus sign (+) to the left of Activity Insights Location to expand the node.
- Select the current file path, click Browse, and select the shared location.
- Click OK.

Once all your collaborators set the same location for Activity Insights, all drawing activities are written to and read from this location.
Drawing Activities
So, what activities might you see for your drawings? Let's try a few commands and see what shows up on the Activity Insights palette. You can use your own drawings for these exercises or download the sample drawings.
- Open A-01.dwg or a drawing of your own.
- Click Plot, select a plotter or PDF output device, and click OK.
Find
The Published activity displays on the palette.
 Note: The specific published activity depends on the device or output selected.
Note: The specific published activity depends on the device or output selected. - Click Purge, select All Items, and click Purge All.
Find
The Purged activity displays on the palette.

- Draw some geometry, for example some circles and lines.
- Save the drawing.
The Saved activity displays on the palette.
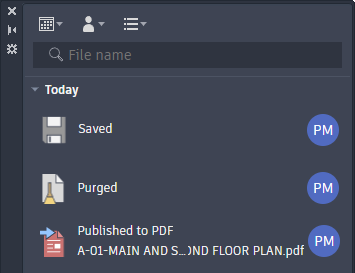 Note: Some activities don't display on the palette until after you save the drawing.
Note: Some activities don't display on the palette until after you save the drawing.
Drawing References
Any time you attach a DWG reference (Xref) to a drawing, this is recorded as an activity. This can be very helpful when managing your drawing references.
- Start a new drawing.
- Save the drawing as xref_test1.dwg
For the xref drawing, I'll use the Wall Base.dwg from the downloaded sample drawings.
- Click. Find
- Confirm the Files of Type is set to Drawing (*.dwg), browse to and select
Wall Base.dwg. Click Open.

- Use the settings shown in the following image and click OK in the Attach External Reference dialog box.

- Save the drawing.
The Referenced a DWG activity is added to the palette.
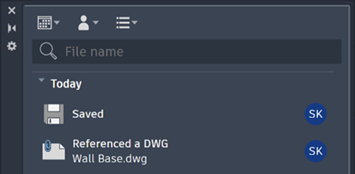
- Click the activity to see details.
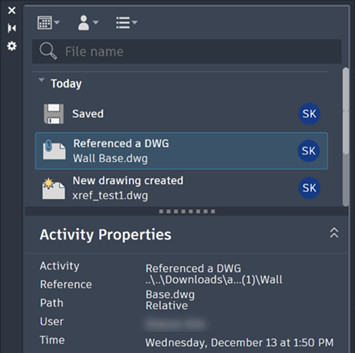
- Click . Find
- On the External Reference palette, select the Wall Base reference or select the drawing file you attached.
- Right-click and select Open.

The drawing opens and the Activity insights palette displays the activities for the drawing.
- Click the Referenced by other DWG activity to see its details.

Now we are going to attach the same drawing in a second drawing to see how this becomes useful.
- Start a new drawing and save it as xref_test2.dwg.
- Attach the same drawing as an Xref as in the earlier steps.
- Switch over to the referenced drawing, in my case
Wall Base.dwg.

When you open a drawing, an activity is shown for each drawing that references the open drawing.
If you want to, go ahead and detach or bind the Wall Base.dwg and see what activities are logged for your drawings.
Activity Filtering
Once your drawings have many logged activities, you may want to filter the activities on the palette to see a subset of activities for a drawing. For example, you might want to see activities during a specific time range, or just your activities, or specific types of activities.
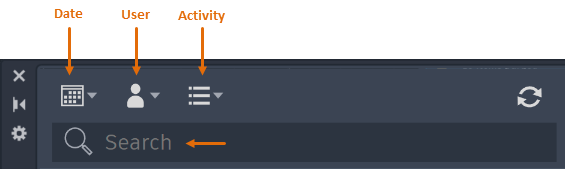
By Activity Type
- Click the Activity filter drop-down menu.
The Activity filter menu contains only the activity types in the current drawing.
- Select each type of activity that you want to view.
Each time you click a type of activity, it's toggled on and off.

- To see all types of activities, select All Activities.
By User
- Click the User filter drop-down menu.
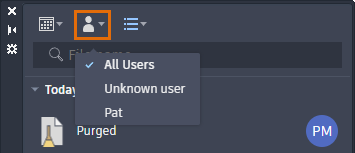
The User filter menu contains only the users that performed activities in the current drawing.
- Select each user's name to view their activities.
Each time you click a user's name, their activities are toggled on and off.

- To see activities from all users, select All Users.
By Date
- Click the Date filter drop-down menu.
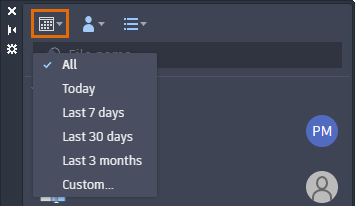
You can select from the available options or select Custom to define a range of dates.
- Select Custom.
Dates which contain activities are shown in blue.

- To select a date range, first select the earliest date, then select the latest date. Click outside of the calendar to apply the date range.
- To display activities regardless of date, select All from the Date filter drop-down menu.

Summary
You can use Activity Insights to better manage your drawings and drawing references.