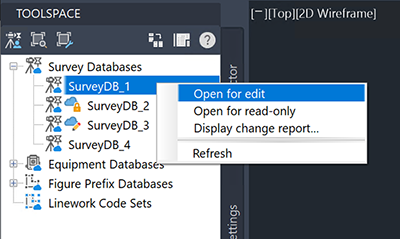Specifying the working folder of a survey database to an Autodesk Construction Cloud (ACC) directory enables existing survey database workflows to support shared ACC data. Work effectively and efficiently in Civil 3D using familiar survey tools in a collaborative cloud environment.
- Surveyors. Store, manage, edit and share survey data in a cloud-based platform, make it more accessible and easier to collaborate with a team.
- Civil/Design Engineers. Access synchronized up to date survey data directly from the cloud.
- BIM/CAD Managers. Leverage better project management by ensuring teams are working from the latest synchronized survey data.
Set a local working folder to a cloud folder
To connect to an existing ACC survey database:- In Toolspace, on the Survey tab, right-click the Survey Databases collection.
- Click Set Working Folder.
- In the Browse For Folder dialog box, browse to your local ACC folder location containing a survey database. This folder is defined by Desktop Connector.
For example:
C:\Users\yourname\DC\ACCDocs\Job_A_Surveys
A prompt displays to change the survey user setting default directories. These directory paths include: extended properties, equipment database, linework code sets, figure prefix database, and report style. See Survey User Settings Dialog Box for more information.
- Select one of the following methods.
- Open Settings. In the Survey User Settings dialog box. Specify each of the survey feature directories where they reside in the local ACC folder.
- Select All Defaults. (Recommended) In the Set All Default Paths dialog box, browse to your local ACC folder location containing the root survey database folder. Defaults for the user settings are set accordingly.
- Ignore. Leaves the local settings unchanged.
Survey databases in the working folder are displayed in the Survey Databases collection and all local survey databases that you subsequently create are stored in this location.
Working with Autodesk Construction Cloud Survey Data
The new ACC working folder location will sync and update as expected by means of the Desktop connector allowing stakeholders to consistently use the most recent survey data available with known workflows. This includes:
- Creation and modification of survey databases and data.
- Update a survey database on ACC from a drawing in Civil 3D.
- Update a drawing from a survey database on ACC.
- Importing survey databases.
- Creation and modification of the survey user setting default directories (provided they are mapped to the local ACC directory).
- Extended properties
- Equipment databases
- Linework code sets
- Figure prefix databases
- Report styles
To create a cloud survey database
- In Toolspace, on the Survey tab, right-click the Survey Databases collection.
- Click New Coud Survey Database.
- In the New Cloud Survey Database dialog box, enter the name for the database and click OK.
The database is created and displayed in bold text under the Survey Databases collection. It will also sync to the specified ACC directory.
To review a cloud survey database lock status
- In Toolspace, on the Survey tab expand the Survey Databases collection.
- The locked database icon
 will display next to any locked survey database. This status is shown to anyone connected to this database.
will display next to any locked survey database. This status is shown to anyone connected to this database.
- Place your cursor over the icon to view the stakeholder who locked the database and the time/date stamp it was locked. You can still use the data in a read-only state. Right-click the survey database and select Open file read-only.
When opening a survey database on ACC for editing, it may be locked. This status can be determined in the Survey Databases Collection.
To open a cloud database for editing
- In Toolspace, on the Survey tab expand the Survey Databases collection.
- Right-click the database to be edited.
- Select Open for edit.