Use this dialog box to select the Autodesk InfraWorks data to bring into Autodesk Civil 3D, to specify a coordinate system for the Autodesk Civil 3D drawing, and to specify a file that controls settings for the objects.
InfraWorks Model
- Specifies an
InfraWorks model to open. Click
 to select a local
InfraWorks model (SQLITE file) or an IMX file that was exported from
InfraWorks. When you select an SQLITE file, the most-recently accessed
InfraWorks proposal in the model is used.
Note: If InfraWorks is not installed on your computer, the option to select an SQLITE file is not available.
to select a local
InfraWorks model (SQLITE file) or an IMX file that was exported from
InfraWorks. When you select an SQLITE file, the most-recently accessed
InfraWorks proposal in the model is used.
Note: If InfraWorks is not installed on your computer, the option to select an SQLITE file is not available.
Coordinate System
Displays information about the coordinate systems of the InfraWorks model and the Autodesk Civil 3D drawing.
- Set a Coordinate System
- Opens a task dialog box with options you can use to specify the coordinate system of the
Autodesk Civil 3D drawing.
Autodesk Civil 3D must have a coordinate system specified in order to bring in InfraWorks data. If the coordinate systems in the InfraWorks model and the drawing do not match, the data in the InfraWorks file will be transformed into the coordinate system specified in the Autodesk Civil 3D drawing.
The following options are available in the task dialog box:
- Use the
InfraWorks Model Coordinate System: Sets the drawing to the UCS used in the
InfraWorks model.
Important: InfraWorks models created with the Model Builder use the LL84 coordinate system by default. However, Autodesk Civil 3D does not support coordinate systems that are based on latitude-longitude coordinates. Therefore, if the InfraWorks model is set to LL84 or another latitude-longitude coordinate system, use one of the other options in the task dialog box.
- Select a Coordinate System for the Drawing: Opens the Drawing Settings dialog box, where you can specify a coordinate system.
- Use Coordinate System [UTM coordinate system]: Sets the drawing to a suggested UTM coordinate system.
Note: This option is available when the drawing is set to use metric units.
- Use the
InfraWorks Model Coordinate System: Sets the drawing to the UCS used in the
InfraWorks model.
Selection Area
- Extents of InfraWorks Model
- Brings in the entire extents of the
InfraWorks model.

- Area of Interest
- Enables you to select an area using the
Select Area option.
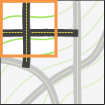
- Select Area
- Enables you to define the area into which you want to bring
InfraWorks data. Clicking
Select Area turns on the display of an online map in your drawing so you can see the area to select. When you select an area of the map, the rectangle that forms the selection window acts as a boundary for the surfaces that will be brought into
Autodesk Civil 3D. Other objects, such as roads, that are inside or that cross the selection window are brought into
Autodesk Civil 3D in full.
Using online map data requires an Autodesk® 360 account and an Internet connection. If you do not have an Autodesk 360 account, you can create one when the Autodesk 360 log in dialog box is displayed, or you can go to www.autodesk.com/launch-a360 to create an account.
Note: If you would like to turn off the display of the map after you open the InfraWorks model, you can click Geolocation tab Online Map panel
Online Map panel  Map Hybrid
Map Hybrid  Map Off.
Map Off.
Object Settings
- Folder Specification
- Specifies the folder in which the object settings file you want to use is located. Click
 to select a folder.
to select a folder.
An object settings file specifies what types of objects will be brought into Autodesk Civil 3D and also specifies settings for the objects. You can set up multiple files to handle different scenarios.
Pre-defined object settings files are provided in the following folders:
- C:\ProgramData\Autodesk\C3D 2025\enu\Data\InfraWorks Object Settings\Metric
- C:\ProgramData\Autodesk\C3D 2025\enu\Data\InfraWorks Object Settings\Imperial
The following pre-defined object settings files are provided:
- All Objects.xml: Brings in all types of InfraWorks objects
- Design Objects.xml: Brings in only InfraWorks design objects
- Planning Objects.xml: Brings in only InfraWorks planning objects
- Selection List
- Specifies the settings file that you want to use.
-
 Object Settings File Commands
Object Settings File Commands -
Creates a new file, copies the current file, or edits the current file.
Selection Set
- Refine Selection Set
- Opens the Refine Selection Set dialog box which you can use to refine the selection set of objects that will be brought into Autodesk Civil 3D.