Collections of material and appearance definitions.
Some libraries are installed with Autodesk products, and you can create custom libraries.
Multiple products share material and appearance libraries. A unified source of material and appearance definitions provides more consistent visualization, material usage, and analysis, and improves quality control. Each product limits its own usage of the assets.
The following example illustrates how you can use the same material in multiple products.
| AutoCAD, Showcase | Inventor | Revit | Analysis / Simulation | ||||
| Material: | A36 Steel | Material: | A36 Steel | Material: | A36 Steel | Material: | A36 Steel |
| Asset | Properties | Asset | Properties | Asset | Properties | Asset | Properties |
| Appearance | Metal - Steel - Satin | Appearance | Metal - Steel - Satin | Appearance | Metal - Steel - Satin | Appearance | Metal - Steel - Satin |
| Physical | ASTM A36 | Physical | ASTM A36 | Physical | ASTM A36 | Physical | ASTM A36 |
 |
 |
 |
 |
||||
Material and appearance libraries
The Material and Appearance libraries are a collection of material and appearance definitions. Some libraries are installed with Autodesk products, others are user created. You can create libraries to organize the materials and appearances you want available for use. Libraries supplied with the products are locked, and when listed in the browsers, an icon indicates their condition. You can copy locked library content into a custom library where you can edit and modify it.
Materials
Materials are a combination of different types of property sets referred to as assets. Inventor materials utilize two assets; physical, and appearance. Together, the two assets make up an Inventor material definition. Materials are assigned to parts.
|
Physical properties provide information about material composition that is used for simulation, analysis, and to determine iProperties such as mass, area, and volume. Physical properties can be used to determine appropriate materials for your design. |
 |
Appearances
|
Appearance properties provide visual feedback for a material, such as color, texture, bump mapping, and grain. All materials have appearances assigned to them. You can override those appearances to change the component look. |
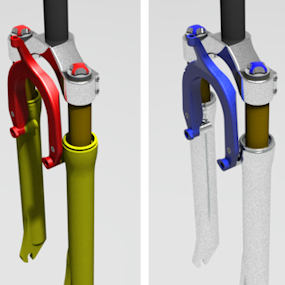 |

- Accesses the Material Browser. Use for creating and modifying materials.
- Accesses the Appearance Browser. Use for creating and modifying appearances.
- Activates the Adjust command. Use for modifying assigned appearances.
- Accesses the Clear Overrides command. Use for removing appearance overrides.
- Assigns the specified material to the selection set.
- Assigns the specified appearance to the selection set.
Installed Libraries
The installations of Autodesk products or suites include asset libraries. Each asset library provides all of the information required to define the library content. The libraries are subdivided into categories. Installed libraries are read only, and in the browser, a lock displays next to them. You can copy the content of a locked library into a custom library, where you can edit and modify it.
The Autodesk Material Library provides various material definitions. Every product and suite installs and shares this library.
The Autodesk Appearance Library contains only appearances, which provide a visual description of components. You can override appearances. Multiple products and suites install and share this library.
The Inventor Material Library provides a basic set of manufacturing materials and appearances. Only Inventor installs this library.
Inventor installations include the Base Resolution and Low Resolution libraries.
Libraries and projects
In the project file, declare material and appearance libraries that you want associated to the project. The Material and the Appearance sections require at least one material library. If only one exists, you cannot delete it until you add a different library.
Material and Appearance libraries are separate from other libraries, such as Style Libraries, referenced in a project. Libraries installed with Autodesk products are Read-Only. You can set your custom libraries to Read Only or Read Write using the file attribute.
You can create a custom material library, and set it as the active library for your project. To make a custom library read-only, use the Windows Explorer file property, and set the library file attribute to Read-only. All material library file names have the extension .adsklib.

Active Library
In the project editor, the name of the active library displays in bold letters. If a library has both materials and appearances, you can add it to both Material and Appearance Library sections. They can be active at the same time. The active library populates the controls wherever Inventor lists or uses a materials list, including the QAT (Quick Access Toolbar). If there is only one library in the project file, it is, by default, the active library. You can remove the active library unless it is the only library listed. The library listed above the active library inherits the active status.
You can explore other libraries by selecting one from the list or navigating to it using the Open Existing Library browser command.
Legacy Color and Material Styles
If you did not modify the standard Inventor Material or Color styles, there is no need to migrate them to the next release. They are already there.
When a document opens, it retains the legacy materials and colors. When you save the document, the migration process is complete. If you want the legacy colors to be available for other documents, add the migrated material or appearance to a custom library. See
You can migrate the custom colors and materials from previous releases to retain them.