Display subassemblies, unique components, or individual components with separate colors.
What's New: 2025
Display Separate Colors
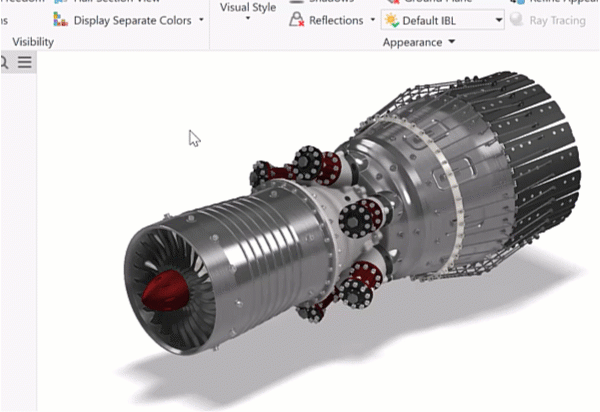
Use one of the following options to display components with separate colors.
- On the ribbon View tab, Visibility panel, click the Display Separate Colors arrow to expose the options list. Clicking the button toggles the view mode using the last selected option.
- In the list, select one of the following:
- for each Unique Top-Level Assembly to display top-level components in different colors.
- for each Top-Level Assembly to display each top-level component in a separate color.
- for each Unique Part to display a different color for each unique part used in the assembly.
- for each Part to display a different color for every part in the assembly.
- To return to normal viewing appearance, click the Display Separate Colors button again, not the drop down list arrow.
Note: Display Separate Colors is a view state. For example, if you Edit in Place, switch to ray-tracing, or to an add-in environment the state reverts to normal appearances.
Manage the colors that are used
You can change the colors used for any given Color Scheme.
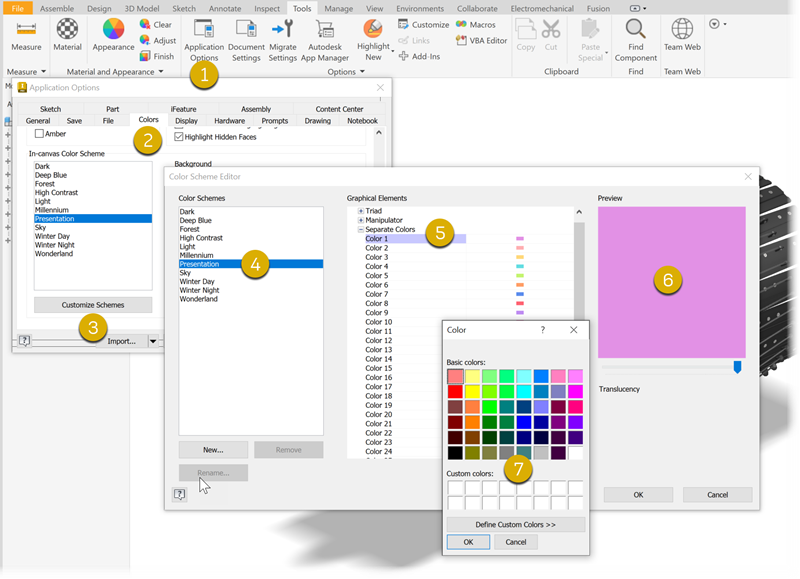
To change the color choices, do the following:
- In the Tools tab, click Application Options.
- In the Application Options dialog, click the Colors tab.
- In the Colors tab, click Customize Schemes.
- In the Color Scheme Editor, under Color Schemes, click the color scheme you want to modify.
- Under Graphical Elements, expand Separate Colors and select a color.
- Click the Preview to display the Color dialog.
- In the Color dialog, select a color or define a custom color to use. For each custom color you define, be sure to click in the Custom colors palette to add the color there, before clicking OK.