Create an insert by using a shape

Use a Profile.
- In the Core/Cavity tab, click Create Insert.
- In the graphics window, select the faces on which to model the insert. Note: Select only faces on the product, core, cavity, inserts, and core pins.
- In the dialog box, click Profile Loops.
- In the graphics window, select the profile loops used to loft the insert. Note: Select only faces on the product, core, cavity, inserts, and core pins.
- In the Termination group, define the length of the insert by using one of the following methods:
-
Molding
In the graphics window, select a plane.
-
Distance
In the graphics window, select a plane or edge, and then enter a Distance value. If necessary, click Direction to reverse the direction of the insert.
-
Molding
- Expand the Insert dialog box to set the following additional parameters:
-
Offset
Insert
Enter the distance between the insert start plane and the insert sketch plane.
-
Taper
Enter the draft angle of the extension insert.
-
Offset
Insert
- Select Clearance to enable the Clearance tab, in which you can specify clearance dimensions.
- Click OK.
Use the Face Set Tool.
- In the Core/Cavity tab, click Create Insert.
- To create the profile loops without manually selecting edges, check the option Automatic profile loops. The boundary faces must be adjacent to each other to generate the loops.
- Click the Select seed face selection arrow.
- Select a seed face in the graphics window.
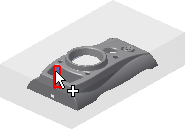 Tip: Enable Automatic profile loops before selecting the seed face to generate the loops for adjacent faces automatically.
Tip: Enable Automatic profile loops before selecting the seed face to generate the loops for adjacent faces automatically. - Click the Select boundary faces selection arrow.
- Select a boundary face in the graphics window.

- In the dialog box, click Generate/update the selection set.
- Click Add the selection set into Faces selection to generate the geometry.
- In the Termination pane, click the Molding or Distance option. The following image uses the Molding option.
- In the graphics window, click the termination plane.
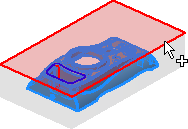
- Click OK to create the insert.

Create an insert by using a template
- In the Core/Cavity tab, click Create Insert.
- In the Insert dialog box, select the Template method, and then select a template from the following types:
- Rectangle
- Square
- Circle
- Key1-Flat
- Key2-Flats
- Slot
- Rounded Rectangle
- In the Placement group, select a type of placement:
Option Description Linear In the graphics window, select a plane on which the sketch template lies, and two reference edges to locate the template. Concentric In the graphics window, select a plane on which the sketch template lies, and a circle, arc edge, or cylinder face to locate the template. UV values In the graphics window, select a plane on which the sketch template lies. - In the Termination group, define the length of the insert by using one of the following methods:
-
Molding
In the graphics window, select the reference surfaces or the component to be the end face of the insert.
-
Distance
In the graphics window, select the reference component to trim the insert solid.
-
Molding
- To rotate the sketch template, enter a rotation angle.
- Expand the Insert dialog box to set the following additional parameters:
-
Offset
Enter the distance between the insert start plane and the insert sketch plane.
-
Taper
Enter the draft angle of the extension insert.
-
Offset
- On the Clearance tab, specify clearance dimensions.
- Click OK.
Create an insert from a sketch
- On the Core/Cavity tab, click Create Insert.
- In the Insert dialog box, select the From Sketch method. Note: This method displays in the list only if an Insert Sketch exists.
- In the graphics window, select an insert sketch to extrude.
- In the Termination group, define the length of the insert by using one of the following methods:
-
Molding
In the graphics window, select the reference surfaces or the component for the end face of the insert.
-
Distance
In the graphics window, select the reference component to trim the insert solid.
-
Molding
- Expand the Insert dialog box to set the following additional parameters:
-
Offset
Enter the distance between the insert start plane and the insert sketch plane.
-
Taper
Enter the draft angle of the extension insert.
-
Offset
- On the Clearance tab, specify clearance dimensions.
- Click OK.
Edit an insert
- In the Mold Design browser, under Inserts, right-click an Insert node, and then click Edit Feature.
- In the Insert dialog box, modify the parameters.
- Click OK.
Delete an insert
- In the Mold Design browser, under Inserts, right-click an Insert node, and then click Delete.
Add a trim participant for an insert
- In the Mold Design browser, under Inserts, right-click an Insert node, and then click Add Participant.
- In the graphics window, select an insert or a core pin. The insert relating to the Insert node trims the selected insert or core pin immediately.
Remove a trim participant for an insert
- In the Mold Design browser, under Inserts, right-click a Trim Participant node of an Insert node, and then click Remove Participant.