The following workflows are provided for creating parts/iParts for structural shape authoring:
- Create a part/iPart, and let the software add any missing workplanes or parameters required for authoring and the Frame Generator overview during the authoring process.
- Create a part/iPart, including the modeling requirements for authoring, so that only the Driven Length feature is added automatically during the authoring process.
We recommend that you include only the extrusion feature in the part to author. If you must add more features, create them after authoring. Additional features can produce unexpected results.
Create Parts - Automatic Modifications
When you create parts or iParts to author in Frame Generator, use an extruded feature and choose the Join operation in Extents. Later, when you apply the authoring command to the part/iPart, the work planes and parameters necessary for authoring are added automatically.
- Create a 2D sketch. Include all required features, such as fillets, chamfers, holes, and so on, in one sketch.
- Add all required dimensions and constraints.
- Extrude the sketch. Use Join as the Extents operation.
- Make the part an iPart, if needed, before you start the authoring process. To author an iPart, add the length parameter of the extruded feature to the iPart table.
- Use the authoring command on the part/iPart.
A dialog box is displayed with information about any part modifications that were made automatically during the authoring process.
Create Parts - Include Modeling Requirements
- Create two workplanes offset from the XY plane. These workplanes are used for the start and end workplanes.The
Start workplane offset value is 0.
The End workplane offset value is the base length of the part.
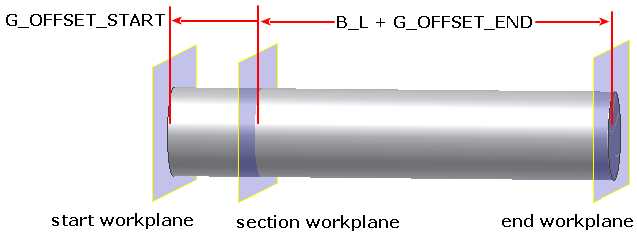
- Create another parameter, give it any name (such as B_L), and set its value to 1 inch or 10 mm (metric standard).

- Define three parameters to dimension distances between these planes:
G_L is the base length required to map as a category parameter. Set it as the export parameter.
G_OFFSET_START dimensions the distance between Start Plane and Section Plane, and displays end treatment distance in Frame Generator. You can use 0 as the setting during model creation.
G_OFFSET_END dimensions the length distance between End Plane and Section Plane minus B_L, and displays end treatment distance in Frame Generator. You can use 0 as the setting during model creation.
- Extrude the sketch using extents From To.
- In the Extrude dialog box, click Profile, and select the sketch on the Section Plane.
- In Extents, select From To. Click the upper selection arrow, and then select the Start Plane. Click the lower selection arrow, and then select the End Plane.
- Click OK.
- Edit the parameters.
Start plane - Set the distance to -G_OFFSET_START.
End Plane - Set the distance to B_L+G_OFFSET_END.
- Make the part an iPart, if needed, before you start the authoring process. To author an iPart, add the length parameter B_L of the extruded feature to the iPart table.
- Execute the authoring command on the part. On the Parameter Mapping tab, select B_L as the Base Length. Click OK.
The part is authored with the required parameters. The Driven Length feature is added, and it is listed in the browser. No dialog box is displayed with information about other modifications.