Configure Options Settings
During a deployment installation, you can:
- Block the Migrate Custom Settings tool.
- Specify whether to configure with default Inventor setting or with AutoCAD related settings.
- Import an xml file containing your exported application options settings.
- Import an xml file containing your exported customization settings.
Allow users to migrate settings from previous versions
Ensure the checkbox is selected to enable Migrate Custom Settings.
When enabled, Migrate Custom Settings appears the first time you start Inventor if an older version is detected (2018 or newer). You can also access Migrate Custom Settings from the Migrate Settings command in the Tools tab.
Migrate Custom Settings lets you migrate customization and Application Options settings from a previous version without requiring an exported xml file.
Application Settings
Application Options settings allow you to set behavioral options for Autodesk Inventor operations. The settings in the Application Options dialog control the look and feel of the product. There are two default Application Options settings: One is the default Autodesk Inventor settings and the other is the AutoCAD related settings. You can
What are the differences between the default Inventor Application Options Settings and the AutoCAD related settings?
Option 1: I would like to use the default Inventor settings.
The default Application Options settings are installed.
Option 2: I would like to use settings closely related to AutoCAD.
This option provides a similar feel to the AutoCAD product.
Option 3: I would like to import custom settings.
Imports customized Application Options settings from an xml file created in the Application Options dialog. This option allow you to Manage your Application Options settings by storing and applying settings as a named file.
To import custom settings: Enter the full path and XML filename to your XML file containing your exported settings. This file must be accessible at this location when running the downloaded deployment.
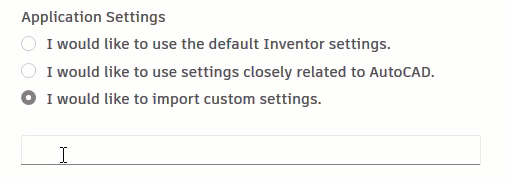
Customization Settings
You can customize your work environment and then save your customized settings to an xml file.
Customization settings allow you to customize your work environment including the ribbon, keyboard, and marking menu. They allow you to create custom user-defined panels for each of the ribbon tabs. User-defined items display in the User Commands panel. The User Commands panel is created when you first create a custom panel.
What are the differences between the Customization Settings?
Option 1: I would like to use the default Inventor settings.
The default configuration of the product user interface is installed.
Option 2: I would like to import custom settings.
Imports customized work environment settings from an xml file created in the Customize dialog. The Customize dialog is accessed from the Tools tab and selecting Customize from the Options panel.
To import custom settings: Browse to locate the XML file containing your exported settings. This file must be accessible at this location when running the downloaded deployment. For an example, see animation above. Also, make sure the option is selected before locating the XML file.
Also, the check box to create an Inventor shortcut on desktop is enabled, by default.