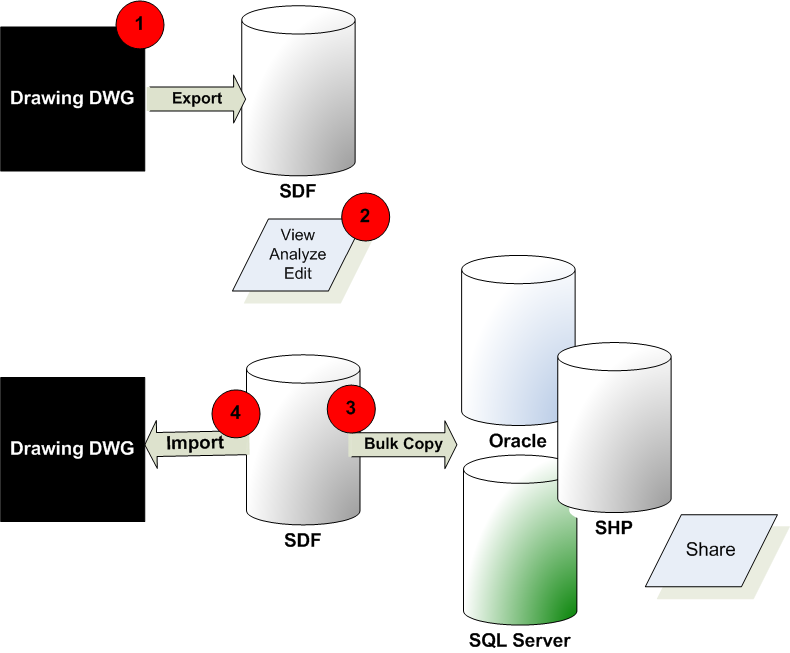An AutoCAD Map 3D toolset map can contain many types of information, including DWG objects you query in from drawing files and features from multiple geospatial data sources:
- Oracle, SQL Server Spatial, PostGreSQL, and MySQL database stores
- SDF and SHP files
- ODBC databases
Once you add data to your map, you can convert it from one data format to another. For example, you can do the following:
- Make DWG data available in a geospatial format for other organizations.
- Move data for your organization into a geospatial environment.
- Bring geospatial data into a drawing file.
- Use options that are available only for drawing data or only for geospatial data, and then return the data to its native format.
For example, you can import geospatial data to convert it to DWG format and then use drawing cleanup commands (which are not available for geospatial data). You can convert DWG data to geospatial format and use the split/merge commands to assign attribute data to the split or merged features. These commands are not available for drawing objects.
- Save a map in DWG format so AutoCAD users (without access to AutoCAD Map 3D toolset) can edit map data.
Select the appropriate method to move data into or out of a map:
| Method | Update Options |
|---|---|
| Attach a drawing to your map and then query in the objects to use. | If you change the objects, you can update the original drawing or not. |
| Connect to geospatial (FDO) data. | You can maintain a live connection to the data, or work offline and update your data store when you finish. |
| Import data into your map, automatically converting it to DWG format. Importing inserts a "snapshot" of the data. You can import from various geospatial sources. | When you use this option, you do not affect the original data store. Changes in that data store do not change your map. |
| Export drawing objects to various formats. No geospatial features are exported, but you can save all the features and objects in your map to AutoCAD DWG format and then export it. | The original data is unchanged. |
| Use Bulk Copy to convert geospatial data to another geospatial format. | The original geospatial data source is unchanged. |
| Export your map or individual drawing layers to the Autodesk SDF format, or to SHP, or Oracle. Then use Bulk Copy to move it to other formats. | The original DWG data is unchanged. |
Converting Drawing Layers to Feature Classes
In an AutoCAD drawing, you can use layers to organize information. For example, an AutoCAD drawing can contain separate layers for roads, parcels, and so on. Geospatial data stores use schemas for this purpose. In a schema, each feature class can serve the same purpose as a drawing layer.
SDF is a proprietary Autodesk format. It supports a schema that can include multiple feature classes within a single file, the same way that a single drawing can include multiple drawing layers. In this tutorial, you create an SDF file with a schema whose feature classes reflect the layer structure of a drawing file. Each layer in the drawing file becomes a feature class in the SDF file. when you export it.
Use the Export dialog box to map each layer to a target feature class. You can also convert object data to geospatial attribute data. Once you set up the mapping, you can save your settings as a profile, allowing you to use the settings over and over again.
Using the Resulting SDF File
Once the data is stored in the SDF file, you can connect to that SDF data store. Add the SDF features to a map as Display Manager layers.
One advantage of geospatial data stores is the ease with which you can control attribute data (called “properties” for feature classes). In this tutorial, you add a constrained property to a feature class in the SDF schema.
A constrained property can have only one of a set of predefined values, or only values within a particular range. For example, you can define a Zoning property whose values can be only Residential, Commercial, or Public.
Moving SDF Data to a Different Geospatial Format
Once data is in a geospatial format, you can use Bulk Copy to move it to a different geospatial format. For example, you can copy SDF data to a set of SHP files.
Converting the Data to DWG Format
If needed, you can reimport your changes in DWG format. If you create a template file specifying the original layers for the data, you can place each feature class into its appropriate drawing layer. The data then uses the styling information for the drawing layer, rather than the styling you applied to the Display Manager layer.