In this exercise, you add location conditions to the property query you defined in the previous exercise. Then you execute the result as a draw query to display the information in your drawing.
Note: This exercise uses the
Redding.dwg map you created and modified in
Exercise 1: Attach source drawings.
To combine location and property conditions in a query
- In Map Explorer, under Current Drawing, right-click Current Query, and click Define.
- In the Define Query of Attached Drawing(s) dialog box, do the following:
- Under Query Type, make sure And is selected.
- Click Location.
- In the Location Condition dialog box, do the following:
- Under Boundary Type, select Circle.
- Under Selection Type, make sure Crossing is selected.
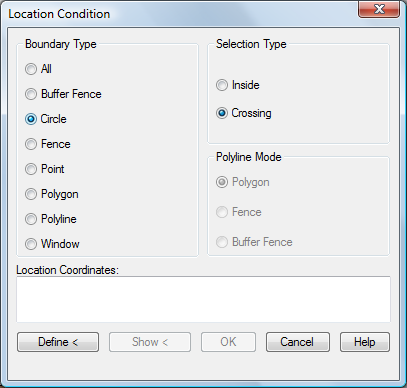
Objects that cross the circle you draw are added to the drawing.
- Click Define.
- Click in the center of the drawing and drag your cursor to draw a circle, as indicated in the following illustration.
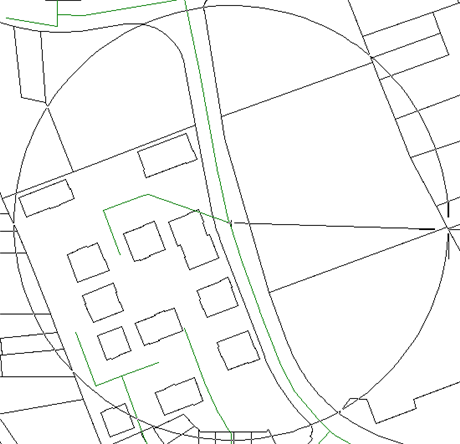
Define the circle for the selection.
- In the Define Query of Attached Drawing(s) dialog box, do the following:
- Under Query Mode, select Draw.
- Click Execute Query.
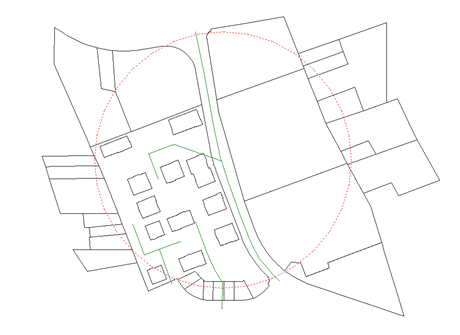
Objects that cross the circle are queried into the Redding drawing. Because the query mode is Draw, the objects are copied into the Redding drawing.
- Press Ctrl+A to select all the objects in the drawing, and then press Delete to delete them from the drawing.
- In the Confirm Save Back dialog box, click No.
- Click

 Save .
Save .
To continue this tutorial, go to Exercise 5: Query object data.