The Color Chooser is the common tool for managing colors in Maya.
To open the Color Chooser
- Double-click a color swatch anywhere in the Maya interface
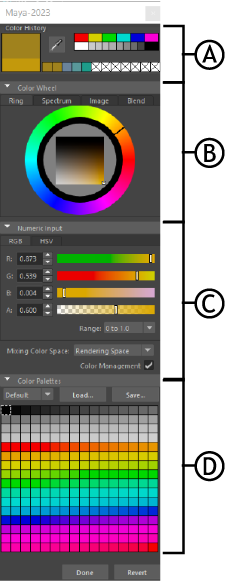
Full Color Chooser window: A. Color History area, B. Color Wheel, C. Numeric Input area, and D. Color Palettes.
Color History
The Color History area shows you the current selected color and provides you with ways to quickly pick and re-pick existing colors in the scene.
- Current/Previous color
-
The large colored box in the Color History is split into two sections. The upper section displays your current selected color while the lower section displays the previously selected color.
- Eyedropper
-
Use the Eyedropper tool to select a color from any screen pixel and apply it to an object in your scene. Click the Eyedropper icon
 , then click anywhere, including in the
Color Chooser, to change the current color selection.
, then click anywhere, including in the
Color Chooser, to change the current color selection.
The swatch under the cursor indicates the current color sample, and the previously selected color.
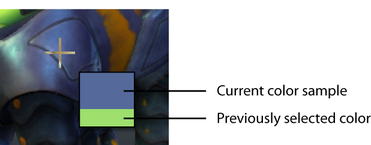
Exit the Eyedropper by pressing Esc, scrolling the mouse wheel, or switching tools (without clicking, for example, Alt + Tab).
- Persistent color palette
-
Select any of the basic colors and shades by clicking the color palette in the Color History. This palette always contains the same colors.
- History
-
As you continually set colors on an object, those colors are added to the history so you can select them again in the future.
Color Wheel
The color wheel provides you with a number of ways to select colors.
Ring

- Drag the cursor around the outer ring to change the color displayed in the center box.
- Select the shade of your color from the box.
This is also available in the compact Color Chooser.
Spectrum

- Drag the cursor around the spectrum field to choose a color.
- Drag the slider at the bottom to adjust the shade.
Image

The Image tab allows you to sample colors directly from an image.
- Load an image into the box by either:
- Dragging an image from a browser into the box.
- Clicking the load button and navigating to your image from the file browser
- Drag the mouse over the loaded image to magnify a specific region of it.
- Release the mouse button to set the current color under the cursor.
Blend
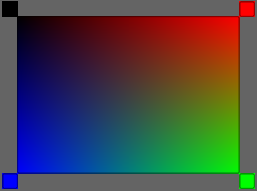
The Blend tab allows you to blend four colors together and choose any shade between them.
- Drag any color from the Color Palettes to one of the corners to change the colors being blended.
- Select a color by clicking it in the region.
Numeric Input
Numerical color values are entered using the Numeric Input section, by:
- Typing values into the value fields
- Dragging the respective sliders.
You can adjust colors in either an RGB or HSV color models.
- Alpha Channel
- Some elements in
Maya interface
Color Settings support alpha channels, which let you affect the color opacity. If an alpha channel is available, it appears in the
Numeric Input
RGB or
HSV color models as a channel with an
A.
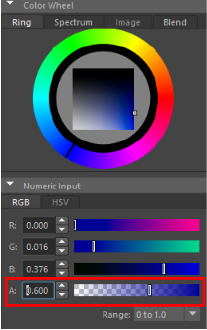
Color Chooser with Alpha channel
- To see what element colors are available with an alpha channel, see the Color Settings topic Active and Inactive sections Set wireframe transparency.
- Mixing Color Space
- Specifies the color space for setting values with the numeric controls and sliders.
- Rendering Space lets you set values directly in the Rendering Space specified in the Color Management preferences.
- Display Space lets you enter values relative to the color space being used for the display. When you select this option, the inverse of the View Transform specified in the preferences is applied to the values you enter in order to convert them to the rendering space, and the resulting values are stored internally. This gives the same color values that you entered after the view transform has been applied for display. It is useful if you know the final values that you want in, for example, sRGB.
- Color Management
- Applies the view transform to the controls in the
Color Chooser. When this option is off, any values that you enter with the numeric controls and sliders are assumed to be in the rendering space.
Note: On the Color Wheel, only the Ring tab is color-managed.
Color Palettes
The Color Palette allows you to store up to 256 colors per palette. It allows you to:
- Select a color from the palette at any time by clicking it.
- Move a palette color by middle-dragging it from one spot to another.
- Store the current color by right-clicking a spot in the palette.
- Choose between multiple palettes from the drop-down menu.
- Load existing palettes or save palettes by clicking the Load and Save buttons.