Characterize the 3ds Max skeleton
In the following procedure, you characterize in MotionBuilder the 3ds Max bone system skeleton you saved in the previous procedure (Send a 3ds Max skeleton to MotionBuilder) so you can animate it in MotionBuilder.
To animate the skeleton, you need to characterize the skeleton and then add a Control rig.
To characterize the 3ds Max bone skeleton:
If you closed your MotionBuilder session, launch MotionBuilder and open the bone_skeleton.fbx file.
Save the scene as bone_skeleton_characterized.fbx.
Note:Save the file to a directory other than the default MotionBuilder Tutorials directory to ensure you do not overwrite the original .fbx file.
In the Character Controls window, click Skeleton to define your skeleton.
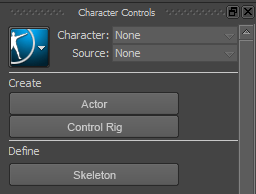
The Create Control Rig dialog appears.

Click Define.
The Character Controls window displays a character representation in the Character Definition pane with a non valid characterization indicated by a red symbol (
 ) at the top right.
) at the top right.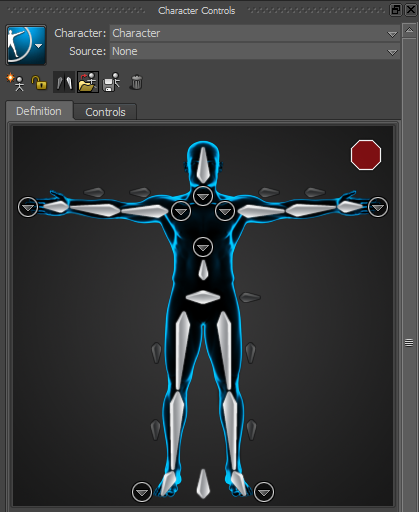
Character representation displays a non valid characterization
In the Viewer window, select any bone.
In the Character Controls window Definition toolbar (
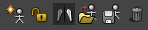 ), click the Load Skeleton Definition (
), click the Load Skeleton Definition (  ) option.
) option.The Load Skeleton Definition dialog appears.

Load Skeleton Definition dialog
The Template menu options lists the skeleton definition templates you can choose from to match your bone naming convention.
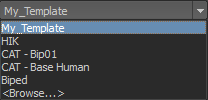
Click the Template menu and choose the HIK template, and then click OK.
In the Character Controls window, the Character representation in the Definition pane displays a yellow symbol (
 ) indicating problems have been detected with the characterization.
) indicating problems have been detected with the characterization.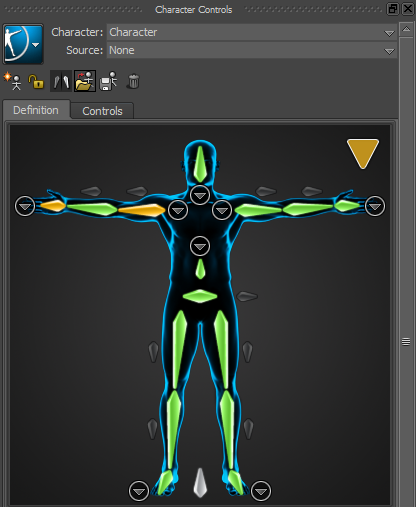
The issues with the characterization are described at the bottom right of the Character Definition pane. Hovering with your mouse over the yellow symbol also displays the issue(s).
In this example, the right arm and right hand don't seem to be parallel to the X axis.
In the Character representation Definition pane, click or double-click the right arm node.
The skeleton's right arm is highlighted in the Viewer window and in the Character representation Definition pane.
Double-clicking the right arm node highlights only the RightArm node in the Character representation as shown in the following figure.

Character representation displays focus on right arm node
The Definition pane displays the RightArm values.
In the Viewer window, click the View menu and choose Perspective Producer Perspective (or press Ctrl-E).

In the Viewer window Camera View Navigation toolbar (
 ), drag the Zoom tool (
), drag the Zoom tool (  ) or Ctrl-drag to zoom in on the skeleton.
) or Ctrl-drag to zoom in on the skeleton.In the Viewer window toolbar to the right, click the Rotate tool (
 ) or press R to enable rotation.
) or press R to enable rotation.
In the Viewer window, drag the outer Rotation manipulator (X, Y, Z) slightly downward until you see the Character representation display a valid characterization as shown in the following figure.
The changes to the rotation values resolved the characterization issues and therefore, the characterization is valid.
The green symbol (
 ) indicates the characterization is valid.
) indicates the characterization is valid.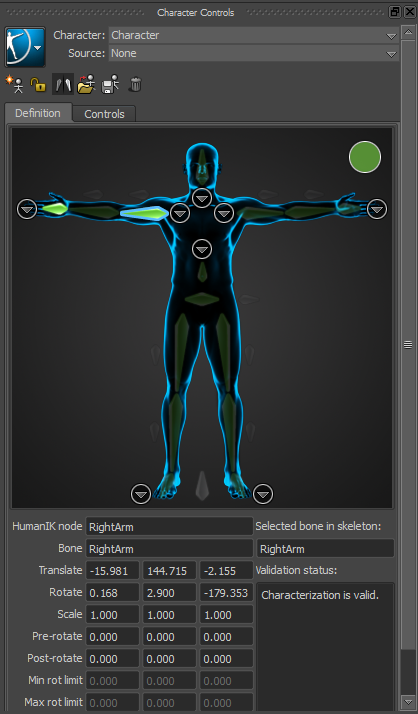
Character representation displays focus on right hand and arm with a valid characterization
A red symbol (
 ) indicates the characterization is not valid.
) indicates the characterization is not valid.Save your work.
Now that the skeleton is characterized, you can add a Control rig you can animate. Go to the next procedure: Add a Control rig to the characterized 3ds Max skeleton.