Identify regions of the build that could experience temperatures too cold or too hot for proper fusion.
Overview of Lack of Fusion and Hot Spot Prediction
Video length (5:57).
Lack of Fusion and Hot Spot Analysis
Video length (3:35).
Sample files for use with the tutorials are available from the Downloads page. Expand the downloaded ZIP archive into a convenient directory from which you can import files into Local Simulation as you need them.
Poor processing conditions can create undesirable thermal effects that can lead to poor build quality, such as porosity caused by unfused sections of the build, overheating, or burned regions. Temperatures that do not reach high enough to fully melt the material are said to have experienced Lack of Fusion, while parts that are overheated in select locations are said to have had Hot spots. This tutorial guides users through the process of performing a multi-scale analysis to predict these unwanted phenomena.
To examine the settings for lack of fusion and hot spot analysis
- In
Local Simulation, click
.
Note the icons in the library to differentiate the stress and distortion processing parameter (PRM) files
 from the ones for lack of fusion, hot spot analysis, stress, and distortion
from the ones for lack of fusion, hot spot analysis, stress, and distortion
 .
.
- In the upper left of the
Processing Parameters dialog, click the plus sign
 , as if to generate a new PRM file.
, as if to generate a new PRM file.
- In the
New Process Parameters dialog, click the
Analysis tab.
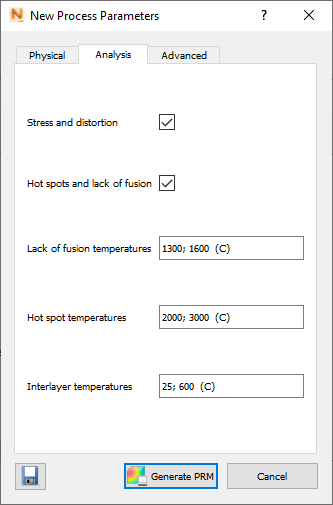
By means of the two check boxes at the top, you can specify the type of PRM file to create: for Stress and distortion analysis, Hot spots and lack of fusion analysis, or both. The three temperature fields at the bottom of this dialog are active only if you select Hot Spots and lack of fusion. The temperatures that should be set for this type of PRM generation are as follows:
Lack of fusion temperature - This specifies the temperature(s) below which the part will not fully fuse, typically the Liquidus temperature, Solidus temperature, or both. The reported result from this during part level thermal simulations is an indication of what percentage of each element is likely to fall below that temperature. For conservative models, use temperatures lower than the Solidus temperature of that material.
Hot spot temperatures - This specifies the temperature(s) which, if exceeded, can result in poor build quality. The results of the ensuing part level simulation depicts what percentage of each element is likely to be above each hot spot temperature.
Interlayer temperatures - The specifies which interlayer temperatures should be investigated during PRM generation. More temperatures create a finer level of prediction, but each additional temperature will add computational time.
Best practices - To determine what interlayer temperatures are necessary it is suggested that the part level geometry or geometries that are of interest for that combination of processing conditions are simulated first using a standard stress and distortion PRM and choosing the Thermal only analysis type on the Analysis tab of the Solver Settings dialog. Determine from the simulation(s) the peak temperatures that may be experienced. This should be used for the upper interlayer temperatures, rounded up to the next 100° C. The lowest temperature should be set to the ambient temperature, typically 25º C. To determine what other temperatures should be used, plot the thermal properties of the material in question with respect to temperature. Add additional interlayer temperatures where observable non-linearities occur.
- Close the two PRM dialogs by clicking Cancel and Close.
To start an analysis
- Click
, browse to the sample folder Example_16 and open the model
Example_16.tivus.
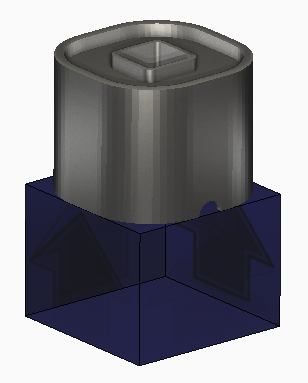
- On the Home tab, click Machine.
- In the
Machine dialog, select the combination PRM file for Inconel 625, which includes lack of fusion and hot spot analysis.

- Click Solve, and if required, provide a suitable name and location for the project data.
- Examine the results when available.
Several results are temperature-related:
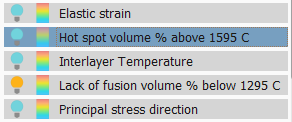
- Select
Hot Spot results, and note that the hot spot and lack of fusion analysis makes use of the finest possible mesh, showing no adaptive coarsening.
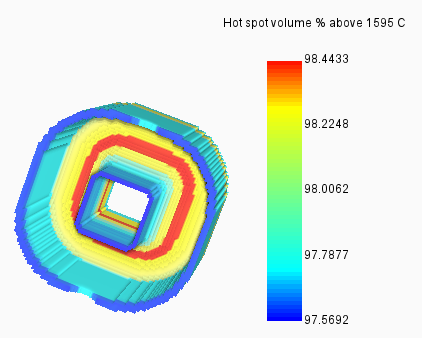 Tip: To improve visibility of results, in the Browser turn off the bulb for Element Edges, located just below the Results folder.
Tip: To improve visibility of results, in the Browser turn off the bulb for Element Edges, located just below the Results folder.Hot spots are most likely to appear in the thickest part of the build material, and that is the case here.
- Select
Interlayer Temperature results to see the temperature of each layer just before the next layer was added. Again, the highest temperatures appear in the thickest part of the build.
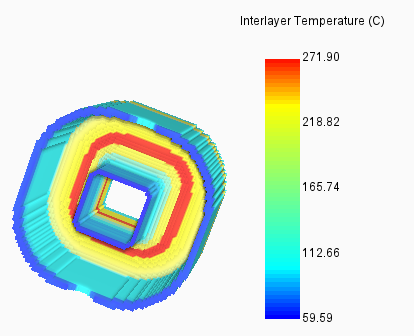
- Select
Lack of Fusion results.

You can see that this simulation predicts no lack of fusion in the build, below 1295° C.