On the Canvas panel, select whether to display the View Cube and/or Navigation Bar, both tools for precise camera control.
View Cube

This tool is ideal for quickly moving from one part view to another. Just click on the cube face that corresponds to the side of the part you want to see, such as Front, Top, or Right. You can also click an edge or corner of the cube to show two or three adjacent faces of the part. When a face is not visible, you can access it with arrows displayed beside the cube, as shown below.

Also shown here are the curved arrows for tipping the view on its side, and the arrow at lower right for access to a menu:
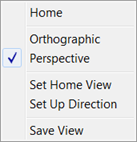
Home is the initial view of the part. You can return to it by clicking Home, and you can change it to the current view by selecting Set Home View.
If you want to designate a particular view as the top, arrange the part with the desired side uppermost, then click Set Up Direction.
If you want to save the current view in the Named Views section of the Results Display, click Save View.
Navigation Bar

Click on the icon for the tool you want to activate:
 – Click to open the Full Navigation Wheel, shown below.
– Click to open the Full Navigation Wheel, shown below.

This wheel follows your cursor around the window, and provides mouse-over access to the commands shown. Some commands provide additional on-screen prompts for tasks such as setting the pivot point. Full functionality is best discovered by experimentation. Note that a drop-down menu is provided for access to the Mini Navigation Wheel and other variations.
 –
Pan for moving the part around the window, without changing its orientation to the camera.
–
Pan for moving the part around the window, without changing its orientation to the camera.
 –
Zoom for moving the part toward and away from the camera. A drop-down menu provides access to standard zoom positions Fit all, Selected, and Window.
–
Zoom for moving the part toward and away from the camera. A drop-down menu provides access to standard zoom positions Fit all, Selected, and Window.
 –
Orbit for moving the camera freely around the part. The standard Orbit provides freedom to move in all directions, but you can also select
Orbit Constrained from the drop-down menu to restrict the movement to a single plane.
–
Orbit for moving the camera freely around the part. The standard Orbit provides freedom to move in all directions, but you can also select
Orbit Constrained from the drop-down menu to restrict the movement to a single plane.
 –
Look At for zooming in very close to an area of interest on the part. Simply click on the point you want to see more closely.
–
Look At for zooming in very close to an area of interest on the part. Simply click on the point you want to see more closely.
Navigation panel
Controls here replicate the controls in the Navigation Bar, with the exception of Look At. If the Navigation Bar is visible, when you select a command here, the command is also selected on the Navigation Bar.