You can create fillets on the edges of a solid.
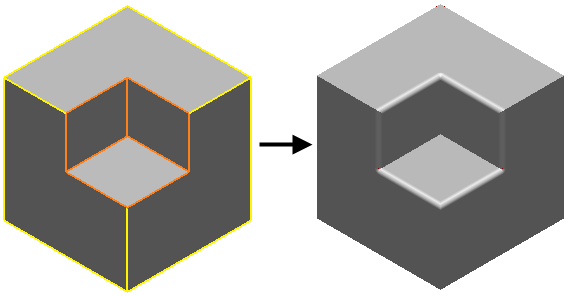
To create a solid fillet:
- Click Solid tab > Feature panel > Fillet to display the
Fillet dialog:
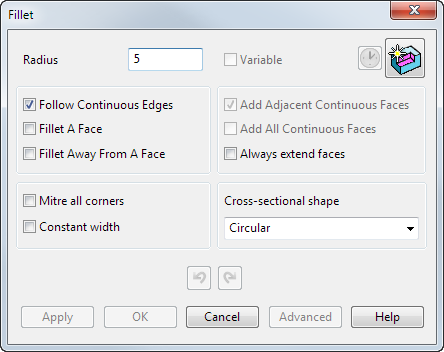
When your solid contains more than 20 surfaces and is not watertight, you are asked if you want to make it watertight. If you select yes, the Solid Doctor is displayed to help you make the solid watertight (within tolerance).
- Use the options on the
Fillet dialog to create fillets on the solid:
- Radius — Enter the radius of the fillet.
- Select the
solid fillet route:
- Follow Continuous Edges — Select this option and hold the cursor over a valid edge before a path is selected. A path is highlighted, containing that edge and all its tangent continuous edges.
When you select an edge, a new fillet path is selected containing that edge and all edges that are tangent continuous with that edge. If you select Follow Continuous Edges and the edge
 , the fillet path
, the fillet path is selected.
is selected.
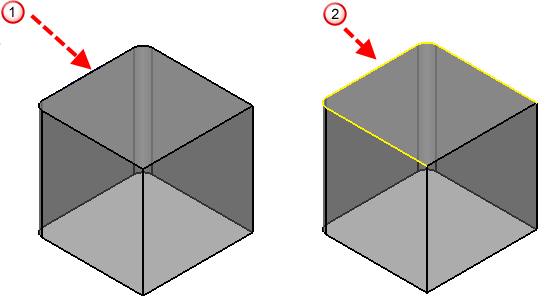
- Fillet A Face — Select this option and hold the cursor over a valid edge (before a path is selected). A path is highlighted containing all edges of a face of the solid which contains that edge.
When you select an edge, a new fillet path is selected containing all edges of a face of the solid that contains that edge. If you select Fillet a Face and the edge
 , the fillet path
, the fillet path
 is selected.
is selected.
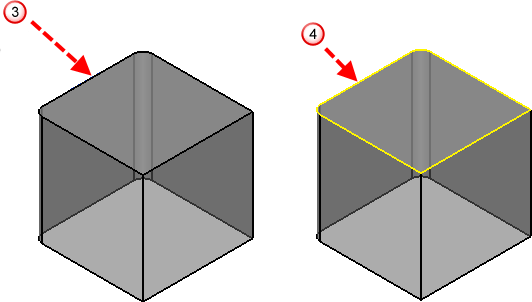
- Fillet Away From A Face — Select this option to highlight all edges that will be filleted on the selected face. Click
Apply to fillet the highlighted path.
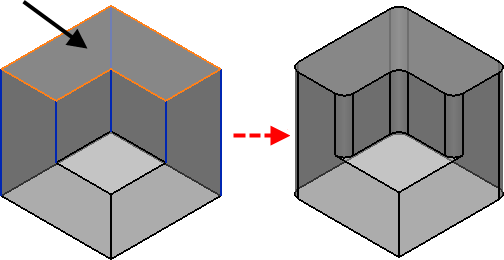
If required, this option can be used in combination with Follow Continuous Edges.
- Always extend faces — If this option is deselected, a fillet may partially overlap additional non-tangential geometry, giving an imperfect fillet. Select Always extend faces to maintain the fillet radius. An example of using this option is shown in Example 7.
- Follow Continuous Edges — Select this option and hold the cursor over a valid edge before a path is selected. A path is highlighted, containing that edge and all its tangent continuous edges.
- Click Apply to create the fillet.
Creating a variable fillet
Use the Variable option to edit the radius along the last fillet created.
- Create a fillet as above and click Apply.
- Select
Variable. The route of the fillet is displayed.
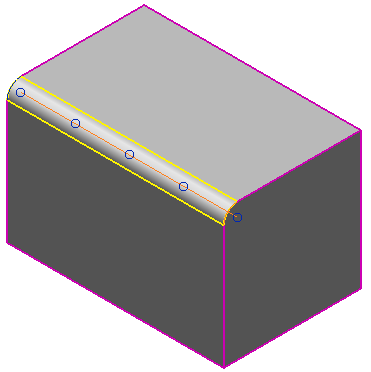 Note: If you have a closed fillet, this option remains deselected until you insert an arc.
Note: If you have a closed fillet, this option remains deselected until you insert an arc. - Click a position on the fillet to insert an arc that is used to define the radius of the fillet at that point on the fillet path. The initial radius of the arc is
Radius
value.
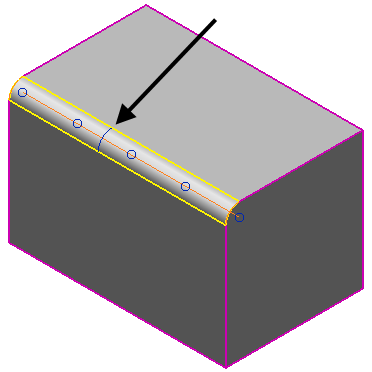
- Change the radius of the selected arc by:
- dragging the arc
- entering a new Radius value.
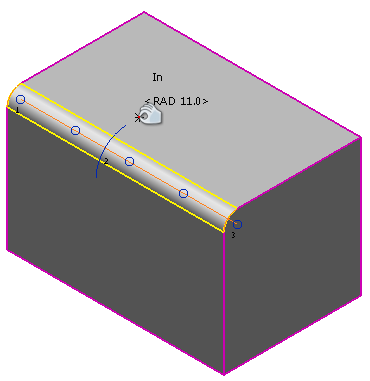
To select an arc on the fillet, click the arc.
To delete the selected arc, select Delete.
Note: End arcs cannot be deleted. - Click
Apply to update the fillet.
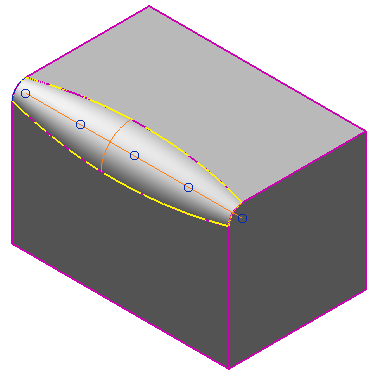
- Continue to edit the fillet or select another fillet path.
Use the other options on the dialog as follows:
Adding neighbouring surfaces
- If a fillet cannot be created because it spreads onto neighbouring surfaces, select Add Adjacent Continuous Faces.
- The fillet does not spread beyond the neighbouring surfaces, so you cannot create a fillet at position
 .
.
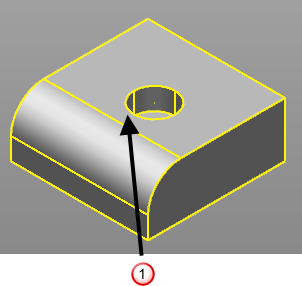
To spread the fillet beyond onto all surfaces, use the Add All Continuous Faces option. This option allows you to create the fillet on the continuous surfaces
 .
.
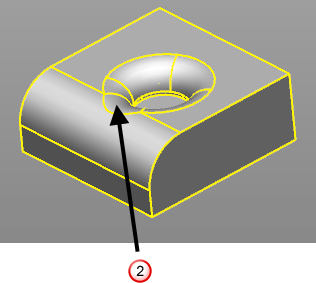
- Select
Add All Continuous Faces when you need the fillet to spread onto all surfaces that are tangent plane continuous.
This option may be much slower when creating fillets. We recommend you use the Add Adjacent Continuous Faces if you recognize that a fillet will not spread beyond its neighbouring surfaces. Deselect the option when you have finished using it.
Corners and Sections
- Click
Mitre all corners to create a fillet with mitred corners or to redefine the fillet to have mitred corners.
With Mitre all corners deselected:
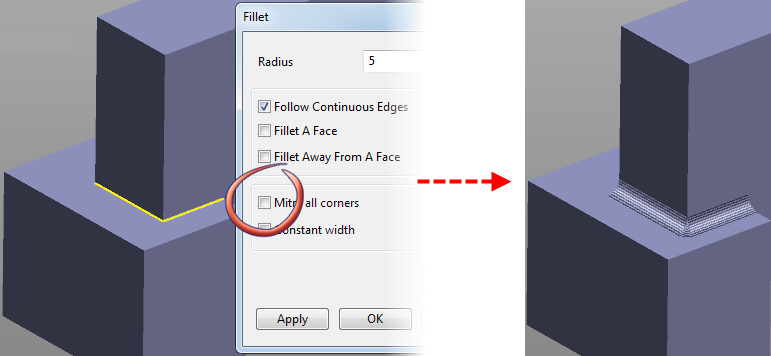
With Mitre all corners selected:
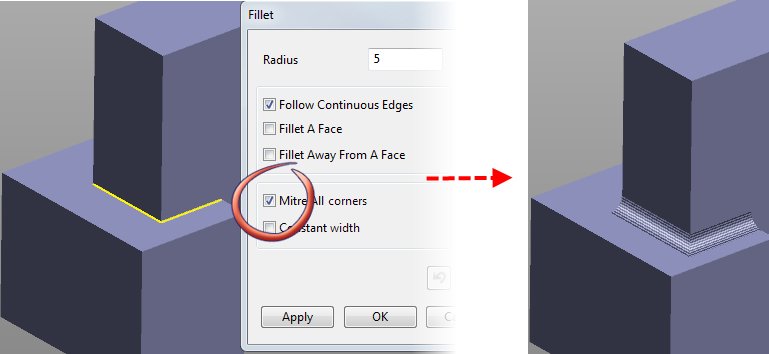
- Click
Constant width to create a fillet that has a constant width. When this option is selected, the distance between the edges of the fillet is always the same.
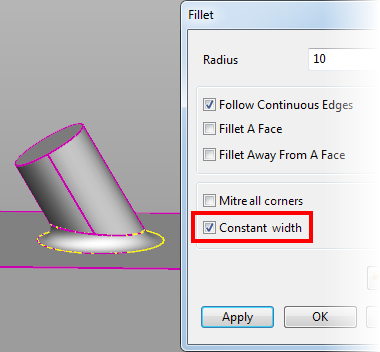
Cross-sectional shape
Select a Cross-sectional shape from the drop-down list to change the shape of the cross-section of the fillet.
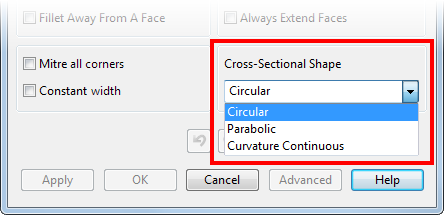
The option that you use depends on your model; choose the option that gives the smoothest fillet for your model.
- Circular
— This is the default cross-sectional shape. It can give a slight change of curvature where the fillet meets another curved edge.
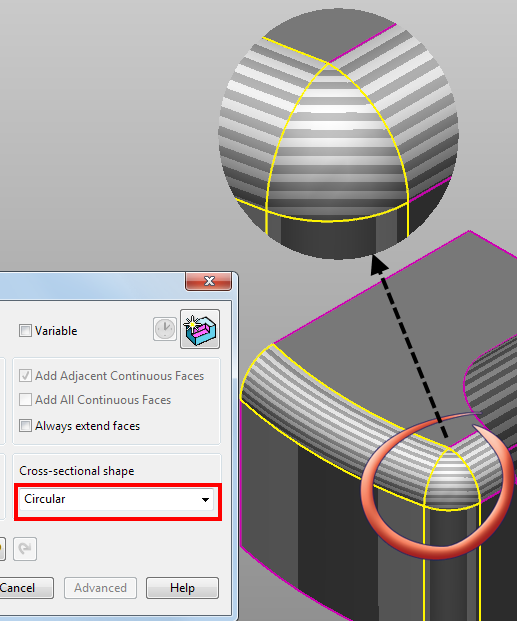
- Parabolic —
Select this option to create a fillet with parabolic sections.
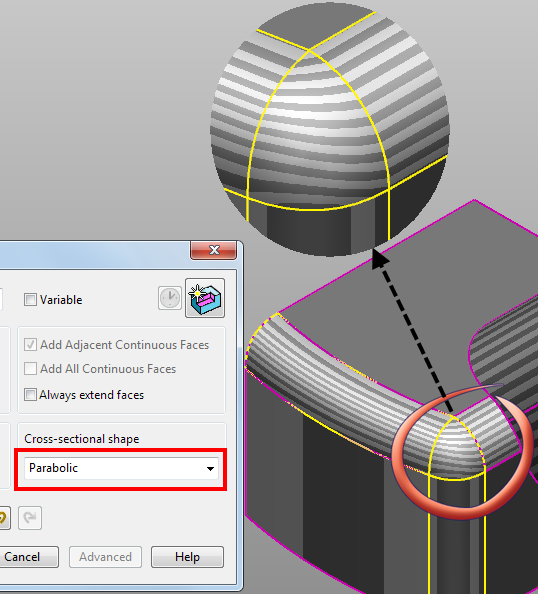
- Curvature continuous — Creates a fillet without the sharp change in curvature that is created using the
Circular
option. Sections of the fillet are not circular; the curvature varies continuously as the blend is created between the adjoining faces.
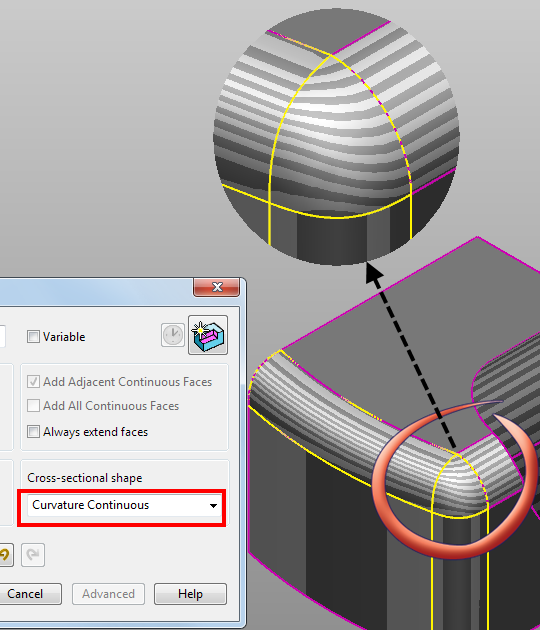
 —
Undo / Redo
a fillet. The normal undo behaviour is retained when the dialog is closed, so selecting Home tab > Delete panel > Undo immediately after creating fillets removes all the fillets you created.
—
Undo / Redo
a fillet. The normal undo behaviour is retained when the dialog is closed, so selecting Home tab > Delete panel > Undo immediately after creating fillets removes all the fillets you created.
Apply — Creates a fillet along the selected path and the dialog remains open. This also applies any changes you make to the last fillet created. A
Fillet feature
 icon representing the operation appears in the solid feature tree.
icon representing the operation appears in the solid feature tree.
 — swap between creation mode and editing mode without closing/reopening the dialog.
— swap between creation mode and editing mode without closing/reopening the dialog.
- When in creation mode, click
 to swap to editing mode.
to swap to editing mode.
- When in editing mode, click
 to swap to creation mode.
to swap to creation mode.
Using the creation/edit mode button in association with Apply lets you create and edit any number of fillets without closing the dialog. It is therefore possible to complete the following sequence:
Advanced — While a path is selected, click Advanced to create a variable radius fillet using the Variable Radius Fillet dialog. Use this dialog to insert arcs along the path to define the different radius values.
OK — Closes the dialog.