Select this option to morph a solid, surface or mesh model using an instrumented cage. Points, lines and planes of the cage are dragged to dynamically morph selected areas of the model.
For example, to Cage morph a solid model:
- Select the objects you want to morph.
- Click Edit tab > Morph panel > Cage. The
Cage Morph toolbar is displayed:

A cage appears around the selected object, orientated with the active workplane:
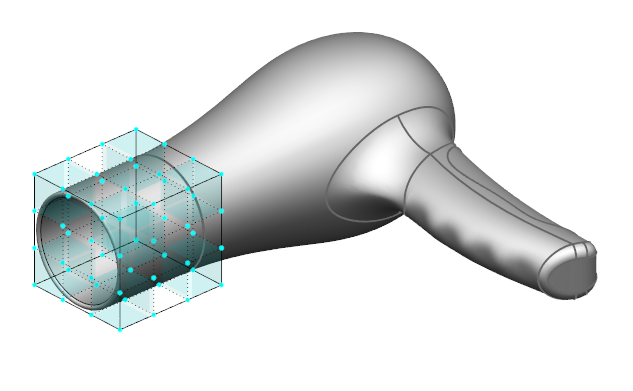
- Enter the
Number of cage points required for each axis:

Alternatively, to use the same number of points in each axis, click the
 button and enter a value into one of the axis boxes. Click a different box or press the
Enter key to update the fields. The cage updates to reflect the new points.
Note: The Number of cage points cannot be edited while a morph is being performed.
button and enter a value into one of the axis boxes. Click a different box or press the
Enter key to update the fields. The cage updates to reflect the new points.
Note: The Number of cage points cannot be edited while a morph is being performed. - To change the rotation of the cage, click the
Display the workplane
 button. The cage workplane and
Workplane dialog are displayed. Drag the workplane or edit the boxes in the
Workplane dialog to rotate the cage.
Note: The cage rotation cannot be edited while a morph is being performed.
button. The cage workplane and
Workplane dialog are displayed. Drag the workplane or edit the boxes in the
Workplane dialog to rotate the cage.
Note: The cage rotation cannot be edited while a morph is being performed. - Select the points with which you want to morph the object:
- To select a point, left-click it. To select additional points, press and hold the Shift key, then left-click each point in turn.
- To select a line of points, left-click the grid line joining the points in the cage. Select additional lines as above.
- To select a group of points, left-click and drag a box around the points.
- To select all the points in a plane, left-click a square
 within the plane.
within the plane.
- To add or remove points or lines from the selection, hold down the Ctrl key and left-click the items.
- To remove items from the selection, hold down Ctrl+Shift and left-click the items.
Note: To deselect all points, left-click in an empty space. - Drag the selected points to create your morph.
- To enable additional morphing capability using internal points, lines and planes, click the
Display interior control points and grid lines
 button. Additional points, lines and planes are displayed graphically:
button. Additional points, lines and planes are displayed graphically:
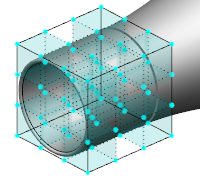
- Click an
Apply symmetrical edits
 button to mirror your changes across the selected plane.
button to mirror your changes across the selected plane.
For example:
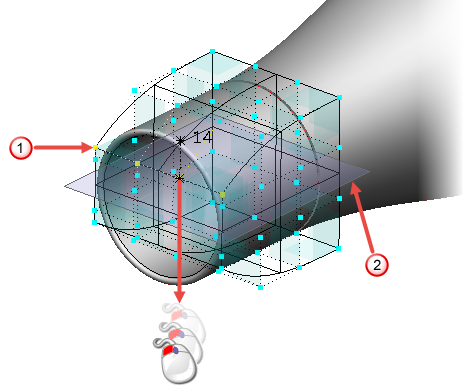
The selected line of points is highlighted in yellow
 . When you drag the selected line, construction lines appear to guide the morph and the cage changes shape to preview the effect of the morph. In this example, the morph is mirrored across the XY plane
. When you drag the selected line, construction lines appear to guide the morph and the cage changes shape to preview the effect of the morph. In this example, the morph is mirrored across the XY plane
 , because the
Apply symmetrical edits about the XY plane
option is selected.
, because the
Apply symmetrical edits about the XY plane
option is selected.
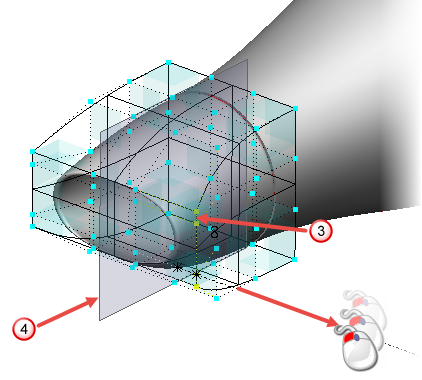
The selected line of points is highlighted in yellow
 . The morph is mirrored across the ZX plane
. The morph is mirrored across the ZX plane
 .
.
- Click the
 to
Apply the morph
or undo the changes using the Undo
to
Apply the morph
or undo the changes using the Undo
 button on the Quick Access Toolbar. The Cage Morph toolbar stays open, ready for another morph procedure.
button on the Quick Access Toolbar. The Cage Morph toolbar stays open, ready for another morph procedure.
- When you have finished morphing, click the
 to
Cancel.
This discards unapplied morphs and closes the dialog.
to
Cancel.
This discards unapplied morphs and closes the dialog.