Checks out a file or group of files from the vault.
You can download and check out a file from the vault.
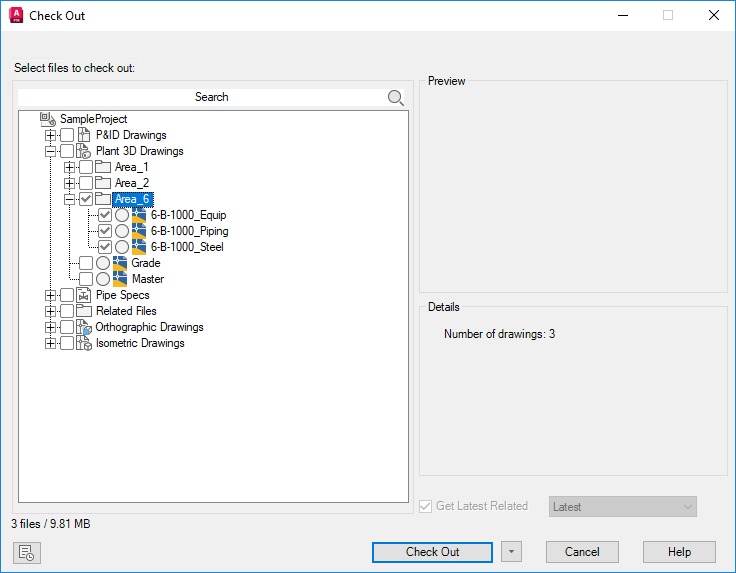
If you get or check out a file that references other drawing files (Xref), the referenced drawings are added to the check-out dialog box and are downloaded automatically.
Related files are automatically downloaded if you get or check out a file from Project Manager. Related files are not considered if you get or check out a folder from Project Manager.
- Search
- Searches the selected project.
- Check Out (square)
-
Selects a file, files or folder to check out. Click the check icon
 in the tree to select or clear check-out for the checked location.
in the tree to select or clear check-out for the checked location.
- Vault Status (circle)
-
Displays the vault file status icon. If there is no icon, the file is not in the local workspace.
- Get Revision
-
Specifies the revision of a file to get. Active only if getting a single file from Project Manager. Latest is the default.
This option is available when you get or check-out a single file from Project Manager. It is not enabled if you get or check out a folder or the entire project (root folder).
- Get Latest Related
-
Downloads the latest revision for all related files. If you get an earlier revision of a file and do not specify Get Latest Related, older revisions of related Xref files may be downloaded. If you do specify Get Latest Related the latest version of related Xref files are always downloaded.Note: If Xrefs were added in any related files and Get Latest Related is specified the additional related files may need to be downloaded separately.
- Check Out and Download Count
-
Displays the number of files to check out and the number of files to download. Files that are up-to-date in the local workspace are not counted and are not downloaded.
- Details
- Displays information about the selected file.
- Comments

-
Specifies vault check-in comments.
- Check Out (button)
- Select to check out the selected file(s) or folder.