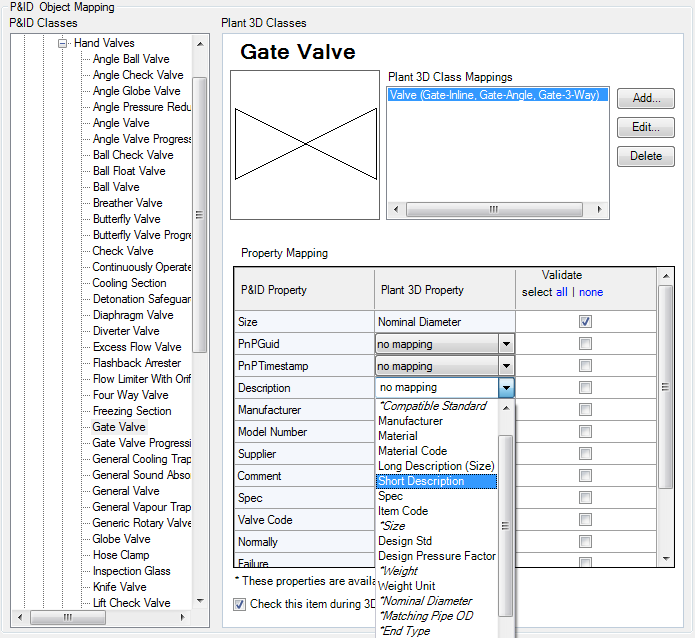- In the Project Setup tree view, expand Plant 3D DWG Settings. Click P&ID Object Mapping.
- On the P&ID Object Mapping pane, do the following:
- Under P&ID Classes, expand the tree and click the desired P&ID object (for example: Gate Valve).
- Under Plant 3D Classes, in the Plant 3D Class Mappings list, click the current mapping (for example: Valve Gate-Inline, Gate-Angle, Gate-3-Way).
- Click Edit.
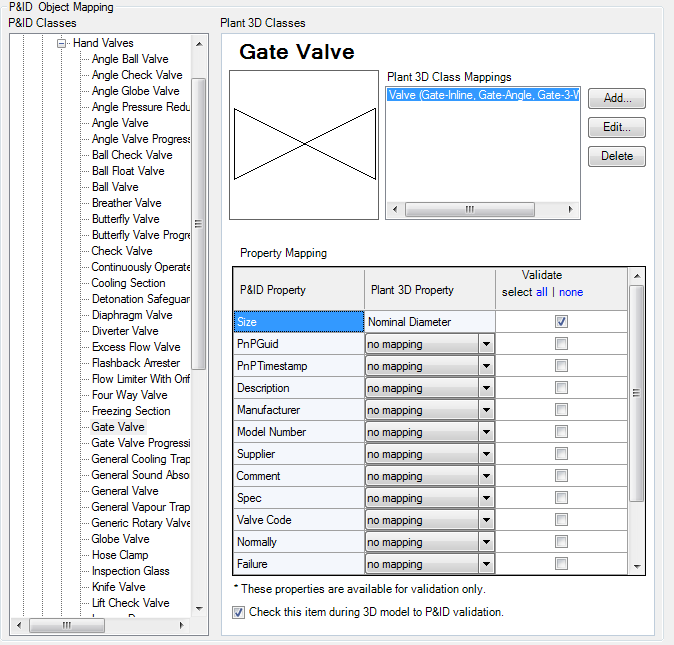
- In the Select Plant 3D Class Mapping dialog box, do the following:
- Under Plant 3D Classes, expand the tree. Click a class (for example: Valve).
- Select the Map To All Subtypes of This Class check box, or, under Map To One or More Specific Subtypes of This Class, select or clear appropriate check boxes.
- Click OK.
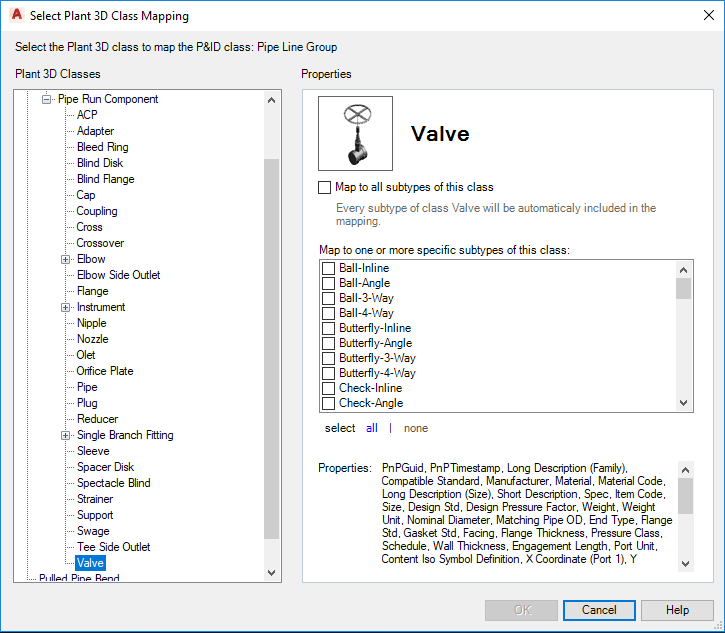
- On the P&ID Object Mapping pane, under Plant 3D Classes, in the Property Mapping table, do the following:
- In the Plant 3D Property column, in the drop-down lists, click the appropriate values to adjust.
- To set the validation process to check the property mappings for the mapped item, select the check box labeled Check This Item During 3D To PID Validation.
To set the validation process to ignore the property mappings of this item, clear the check box. For more information on mapping and validation, see Understand the Role of Tags During Validation.