You can create an orthographic view and place it in a drawing.
- Click


- In the Select Orthographic Drawing, do one of the following and click OK:
- Under Orthographic Drawings In the Project, click an existing drawing.
- Click Create New.

- In the New DWG dialog box, File Name box, enter a name. Enter an author name. Click OK.
- In the drawing, click the OrthoCube. You can use the grips to move and resize the cube, or you can use AutoCAD to move, rotate, and align precisely. The highlighted (red) panel indicates the current view, for example, top.
Note: Click a corner of the ViewCube, if necessary, to access the grips you want on the OrthoCube.
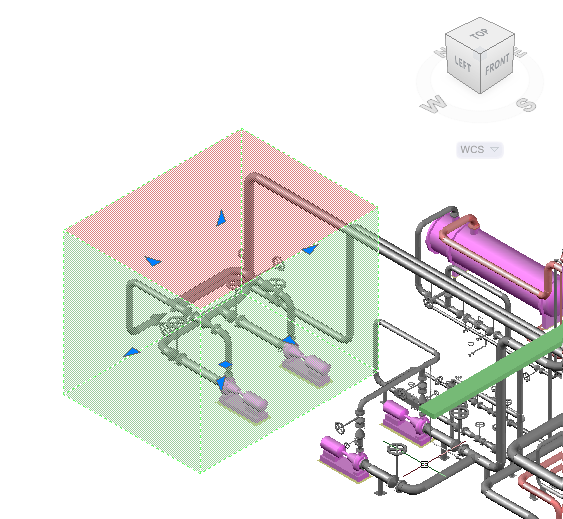
- On the ribbon, Ortho Editor tab, do the following:
- On the OrthoCube panel, in the drop-down list, click a view (for example: Front).
Note: By default, the temporary drawing that is displayed is set to zoom in on all elements currently in the drawing. The ViewCube is set to Top view using WCS (world coordinate system). Click the corners of the ViewCube to find an angle that lets you work with OrthoCube grips easily.
- On the Output Size panel, in the Scale drop-down list, click a scale (for example: 1:16). You can also adjust the scale when you place the ortho drawing.
- (Optional) On the Output Size panel, click Paper Check to make sure the scale you've chosen is appropriate.
- (Optional) On the Library panel, click Save OrthoCube. In the Save View dialog box, enter a view name and click OK.
- On the Create panel, click OK.
- On the OrthoCube panel, in the drop-down list, click a view (for example: Front).
- In the orthographic drawing space, specify the position of the lower-left corner of the viewport.
Note: At the Command prompt, you can also specify the exact coordinates for the drawing. You can specify the scale of the viewport before placing the viewport in the drawing by clicking ? to open the Select Ortho View Scale dialog box.
- (Optional) If you need to abort the ortho generation process, in the Ortho Generation dialog box, click Cancel.
Note: During the ortho generation process, it is recommended not to perform any operations in the application.
You can now annotate the orthographic drawing.