Create a folder
- In the Project Manager tree view, right-click an existing folder. Click New Folder.
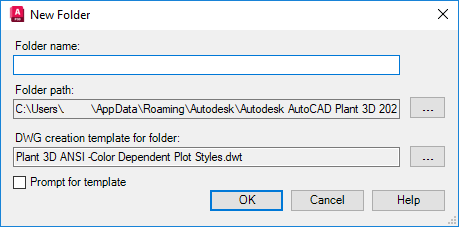
- In the Project Folder Properties dialog box, enter the folder name. The file folder name displays (read-only).
- To specify how default templates are assigned for drawings in the folder, do one of the following:
- To set a specific template for each folder, clear the Prompt For Template check box. Under DWG Creation Template For Folder, click [...]. In the Browse For Folder dialog box, find and click a folder. Click Open.
- To prompt for a template for each new drawing, select the Prompt for Template check box. Use this option if you use different project templates for different projects.
Rename a folder
- In the Project Manager tree view, right-click a folder. Click Rename Folder.
- In the Project Folder Properties dialog box, under Folder Name, enter a new name for the folder.
- Click OK.
Remove an empty folder
- In the Project Manager tree view, right-click the folder you want to remove. Click Remove Folder.
Note: This option is not available for default folders or folders that contain content or other nested folders.
Move a folder in a project
- In the Project Manager tree view, click the folder that you want to move and drag it directly over another folder.
A single arrow on the right end of the name of the folder indicates the parent node for the node you are moving.
- Release the button to place the folder.
Note: The folder, including its contents and any nested folders, is moved to the specified location.