Copy piping spec files to your project spec sheets folder. You can also set the spec sheets folder.
Define new project paths
- On the ribbon, click Home tab
 Project panel
Project panel  Project Manager
Project Manager  Project Setup.
Project Setup. - In the Setup tree view, expand Plant 3D DWG Settings. Click Paths.
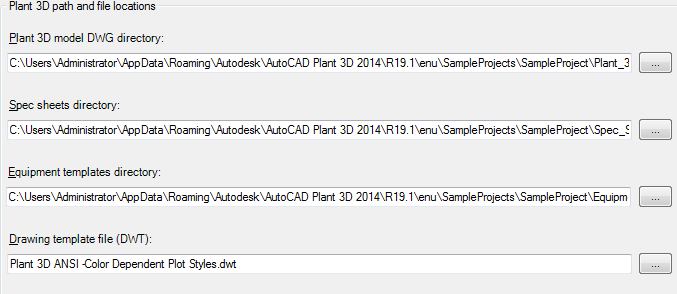
- On the Paths pane, do one of the following:
- Enter the file paths for the directories you want to change.
- Click the [...] button to the right of each box to browse to the location where you want to store the directory and file.
- Click OK.
Customize the Orthographic template file
- On the ribbon, click Home tab
 Project panel
Project panel  Project Manager
Project Manager  Project Setup.
Project Setup. - In the Project Setup dialog box tree view, expand 3D Piping DWG Settings. Click Paths.

- On the Paths pane, under Orthographic template file (DWT), enter the path to the location of your template file or click the [...] button to browse to the location. By default, the folder can be found here:
- C:\Users\[username]\AppData\Local\Autodesk\Autodesk AutoCAD Plant 3D [releasenumber]\[versionnumber]\enu\template
- Take one of the following actions to customize the template to your company or project requirements.
- If you have an existing template you want to use, place it in the default directory or a directory of your choice.
- If you want to customize the title block of the default template, navigate to the template location, open the template and make the appropriate changes. Save and close the template file.
- Click OK to close the Project Setup dialog box.
Set up pipe spec files
- On the ribbon, click Home tab
 Project panel
Project panel  Project Manager
Project Manager  Project Setup.
Project Setup. - In the Project Setup dialog box tree view, expand 3D Piping DWG Settings. Click Paths.

- On the Paths pane, under Spec Sheets Directory, enter the path to the location of your spec files or click the [...] button to browse to the location.
- Click OK to close the Project Setup dialog box.