Use Visibility/Graphic Overrides to control how stairs are represented in plan views.
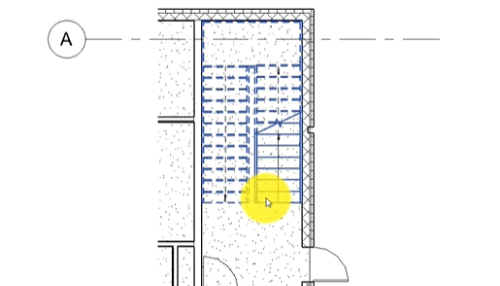
This video demonstrates the following:
- Control appearance with visibility and graphic overrides.
- Change the break mark.
- Alter the appearance of arrows and path.
Transcript
You can customize the representation of stairs to meet project needs. You may want to change the symbolic representation for a stair to show different levels of detail.
In this example, you would like to create a more detailed view of the stair. You can create a callout view and modify the stair representation for that view. On the View tab, click Callout.
Create the callout around the stair area, and double-click the callout head to open the view.
The stair path is an annotation, so it is view specific. Use the Stair Path tool on the Annotate tab to add the stair path to this callout view.
On the Properties Pallette, click the Visibility/Graphics tool to open the dialog, or enter the keyboard shortcut, VG .
In the dialog, visibility and graphics categories are grouped by tab. For stairs, there are model and annotation subcategories. Expand a category to display the subcategories. Select or clear the check box to control the display of this category or subcategory in the view.
In this example, you select a few of the subcategories to add more detail to the stair representation.
To customize the display of the cut mark, modify the cut mark type properties. From the Stair Type Properties, open the Cut Mark Type properties. Because the cut mark type is a stair type property, type changes you make to the cut mark will apply to all stairs of this type.
You can also control the display of the stair path by modifying the type properties. Select the Stair path in the view, and open the Type Properties dialog. Here, you change the Arrowhead Type, and select to use a full step arrow.
There are many options for customizing the representation of Stairs in Revit to ensure that your project standards are met.