The Coordination Model Changes option allows a quick visualization of the changed coordination model objects between two versions of a linked coordination model from Autodesk Docs.
Use this feature to display an overview of coordination model changes and visually inspect them in Revit views.
Coordination Model Changes interface provides an automated, visual approach, allowing you to view recent changes and respond as early as possible.
To access the feature:
Open a Revit project with the linked coordination model you want to check, or link a coordination Model from Autodesk Docs.
Click Collaborate  Coordinate tab
Coordinate tab  Coordination Model Changes button to open the Coordination Model Changes palette.
Coordination Model Changes button to open the Coordination Model Changes palette.
Models & Versions: From the drop-down list, select a model for changes comparison. The default state runs the changes analysis calculation for the latest two consecutive versions. If you want to compare the current version to a different version, choose it from the "Compare to" drop-down list.
The path displayed below the model selected in the top dropdown shows the model location in the cloud.
The palette displays an overview of changes, classified in 3 categories: added, modified and deleted objects. An example is shown below:
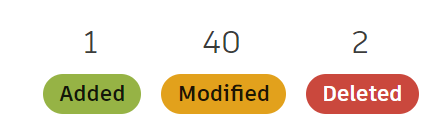
Changes summary: The palette displays an overview of changes, classified in 3 categories: added, modified and deleted objects. For a quick identification, the added, modified and deleted coordination model objects are highlighted in Revit views. The unchanged coordination objects are greyed out.
- Added: Objects that were added since the selected version, are represented in the list and highlighted in green.
- Modified: Objects that were modified since the selected version, are represented in the list and highlighted in orange.
- Removed: Objects that were removed since the selected version, are represented in the list highlighted in red.
By default all types of changed elements are toggled on. To toggle off Added, Modified, or Deleted, click them. For example, if you want to visualize the Added objects only, click Modified and Deleted. Consequently, the modified and deleted objects will no longer be highlighted on the model.
Changed elements list: The changed objects are displayed in a list, in a hierarchy of objects categorized on element types. Each category and subcategory contain information about the numbers of added, modified, and deleted objects, detailed in a label. You can explore the list of changed objects by expanding or collapsing the categories and subcategories of the hierarchy of objects.
The colors of the changed objects are preselected in Revit views, elevations, section, etc. once a category, subcategory or a coordination model object is selected in the hierarchy of objects. The preselected color can be changed from the Revit option  Colors tab
Colors tab  Pre-selection field.
Pre-selection field.
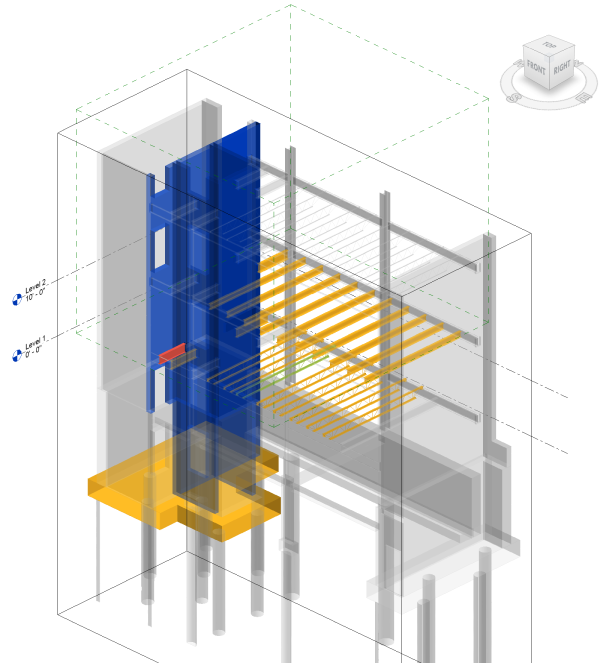
To close the Coordination Model Changes Palette, click the Coordination Model Changes button, and the coordination model gets back to the initial visualization.
File types
The file types supported by the Coordination Model Changes include 3D RVT and 3D DWG files. For unsupported files, information is displayed in the palette.
Starting with Revit 2025.1, the following file formats are also included:
- NWC files exported from Revit and AutoCAD verticals
- IFC files exported from AutoCAD architecture, MEP, Civil 3D 2018 and onwards, ARCHICAD, Revit, MagiCAD for Revit, and Tekla Structures
- Coordination Model Changes are displayed for the linked 3D view.
- Coordination Model Changes are not filtered in the user interface of the overview of changes based on Revit view boundaries.
- Using this feature requires an Autodesk account and access to Autodesk Construction Cloud projects.