Sheet Collections allows you to assign any sheet in the model into flexible groupings that can be referenced across Revit, such as in views, schedules and filters.
Overview
To create a Sheet Collection, in the Project Browser 
 Sheets, click New Sheet Collection.
Sheets, click New Sheet Collection.
Every sheet includes the Sheet Collection parameter, which lists all the collections in the model.
There are two ways to move a sheet into or out of a Sheet Collection in the Project Browser:
- Drag and drop one or more sheets into or out of a Sheet Collection.
- Set the value of the Sheet Collection parameter to either the Sheet Collection name to add it, or change the value of this parameter to <None> to remove it.
Sheet Collections can be predefined for placeholder sheets using a Sheet List schedule. When converting a placeholder sheet later, it will automatically move into the preassigned Sheet Collection.
You can also set the value of the Sheet Collection parameter in the View List.
Duplicate sheet numbers
Each sheet can only exist in one location, either inside specific sheet collection or directly in the model.
The same Sheet Number value can be used once for all sheets directly in the model, and once for all sheets per Sheet Collection. For example, you can have G001 used once in the model, once in the collection Submission 1, and once in the collection Submission 2.
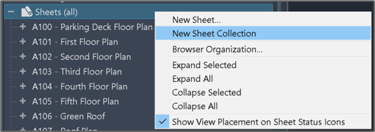
You will receive an error message when moving a sheet into a Sheet Collection if the sheet number is already utilized inside the collection, or when renumbering a sheet to a value already in use.
When creating new sheets directly on the collection, they will be automatically assigned that collection and the numbering attempts to continue based on the most recent sheet in that collection.
Additional Functionality
- The Sheet Collection name is prefixed to the sheet number and name in the view tab tooltip.

- The read-only parameters
Sheet Collection and
Referencing Sheet Collection are available for compatible view types in Revit, alongside the existing sheet and view parameters.

- ·Sheet Collection and Referencing Sheet Collection parameters can be utilized in compatible view filter categories (Elevations, Sections, Callouts, View References) and Schedules (Sheet List and View List).
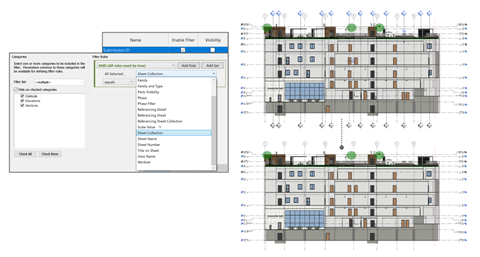
- Sheet Collection and Referencing Sheet Collection parameters are available in applicable family categories (View Titles, View References, Callout Heads, Elevation Marks, Section Marks, Title Blocks) so they can be utilized in labels.
- Double-clicking on a Sheet Collection in the project browser will expand and collapse each Sheet Collection node (consistent with the primary Sheets node).
- The Export\Print dialog includes each Sheet Collection as a dedicated display filter toggle, to support precise selection of sheets in one or more collections.

- View References are now available as a category for view filters and include the Sheet Collection information for the target view.
