You can select occupancy, lighting, and power schedules for a building type and individual spaces within the model.
By default, lighting schedules are used to specify power schedules. You can create separate power schedules, as needed, when power scheduling does not coincide with lighting schedules. The Schedule Settings dialog is accessed from the Building/Space Type Settings dialog. Revit provides default schedules for building and space types. You can modify a default schedule, or create new schedules based on existing default schedules.
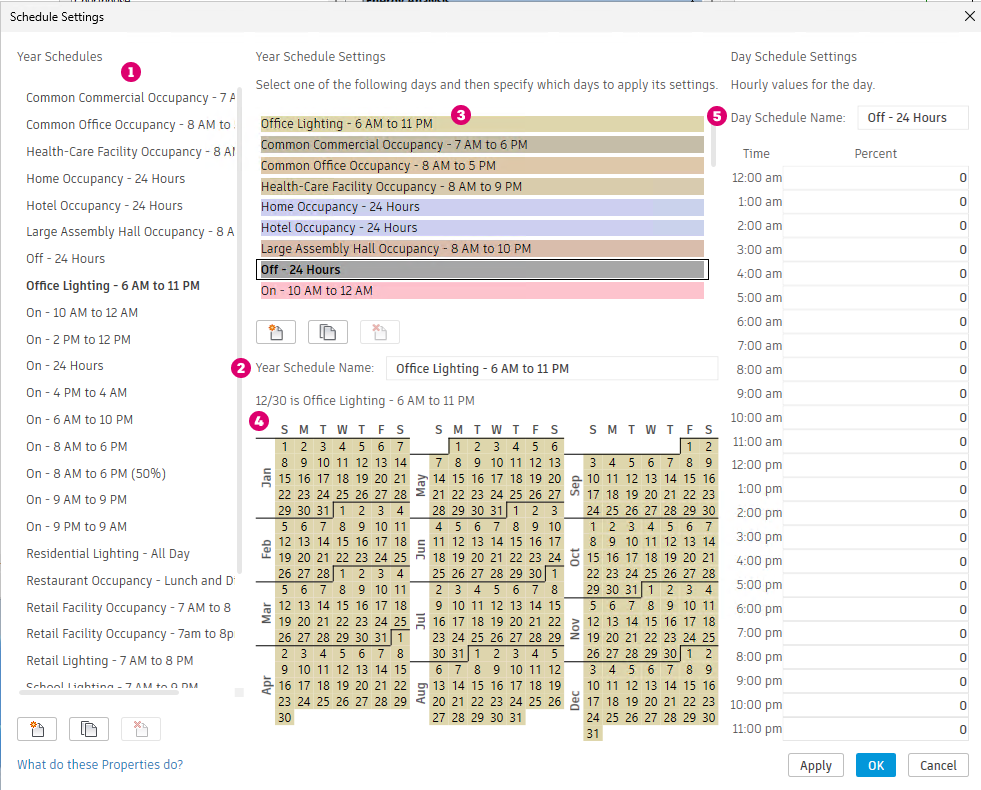
Select a schedule
- In the Building/Space Type Settings dialog, click the value field for a schedule (Occupancy, Lighting, and Power Schedule), and click
 .
.
- In the left panel of the Schedule Settings dialog
 , select a default schedule and click Ok.
, select a default schedule and click Ok.
Add a Year Schedule
- In the left panel of the Schedule Settings dialog, click
 .
.
- Enter a name in the Year Schedule Name field
 .
.
- A default day schedule will be applied to all days.
- Select a day schedule from the list
 and then select the days in the calendar
and then select the days in the calendar
 to apply the selected day schedule.
Note: Each day of the year can have different day schedules applied.
to apply the selected day schedule.
Note: Each day of the year can have different day schedules applied.
Add a Day Schedule
- In the center panel of the Schedule Settings dialog, click
 .
.
- Enter a name in the Day Schedule Name field
 .
.
- In the right panel, enter the value for Factors (0%-100%) for each hour.
Copy a schedule
- In the year or day schedule list, select a schedule to copy.
The new schedule is assigned the name of the schedule that was copied with a number appended, and added to the list.
- Click
 .
.
The new schedule is assigned the name of the schedule that was copied with a number appended.
- (Optional) Rename the schedule in the name appropriate field,
 or
or
 .
.
- Make adjustments to the days (year schedules), or hourly Factor values (day schedule).
Rename a schedule
- In the year or day schedule list, select a schedule to rename.
- Rename the schedule in the name appropriate field,
 or
or
 .
.
Adjust an existing schedule
- In the year or day schedule list, select a schedule to adjust.
- Make adjustments to the days (year schedules), or hourly Factor values (day schedule).
Delete a schedule
- In the year or day schedule list, select a schedule to delete.
- Click
 .
Note: Only schedules which are not used may be deleted.
.
Note: Only schedules which are not used may be deleted.