 Room & Area panel drop-down
Room & Area panel drop-down Area and Volume Computations) is selected (default setting). See About Volume Computations for more information.
Area and Volume Computations) is selected (default setting). See About Volume Computations for more information. - Create or open a section view that displays the space that you want to modify.
If you are creating a section, make certain that the section line intersects the space in the floor plan so that you can see the space in the section view.
- Make spaces visible in the section view.
- Place the cursor over the space, and after it highlights, select it.
The shaded area that represents the volume of the space highlights in red.
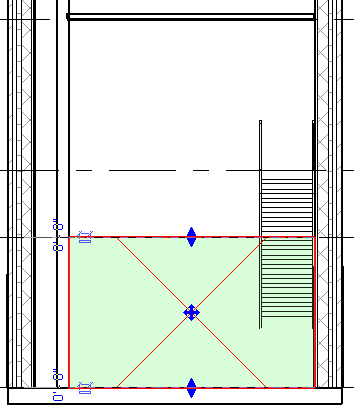
Notice that 2 drag controls (top and bottom) and corresponding listening dimensions appear. The drag controls, dimensions, and shaded space indicate the vertical extent of the selected space. The upper drag control and dimensions indicate the limit offset. The lower drag control and dimensions indicate the base offset.
- Click
 .
. - On the Properties palette, under Constraints, you can modify the following properties:
- Upper Limit: Specifies the reference level for the upper limit of the space.
- Limit Offset: Specifies the offset to the upper limit.
You can enter positive or negative values.
- Base Offset: Specifies the offset to the reference or base level.
You can enter positive or negative values.
Note: Notice that Level cannot be modified as this is the reference or base level for the space.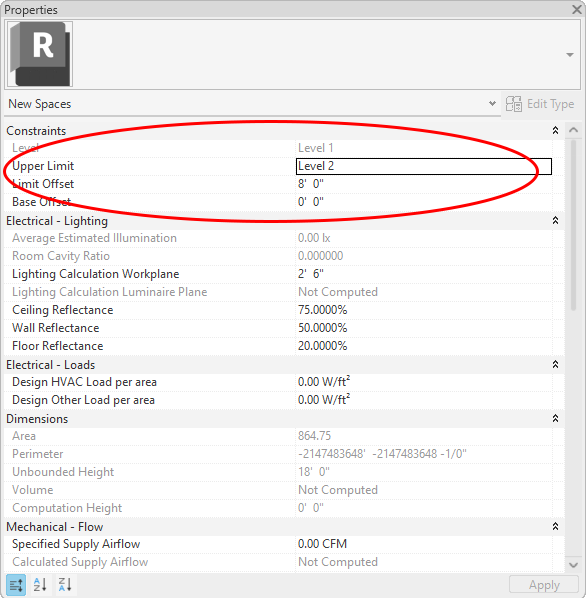
- Click OK.
The vertical extent of the space changes. Notice that the drag control relocates and the shading modifies to indicate the new vertical extent.
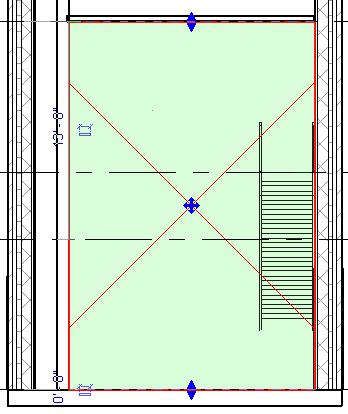
If the vertical extent is beyond a room-bounding element such as a floor or ceiling, the space will snap to the room-bounding element. However, the drag controls and the listening dimensions will indicate the specified vertical extent as shown below.
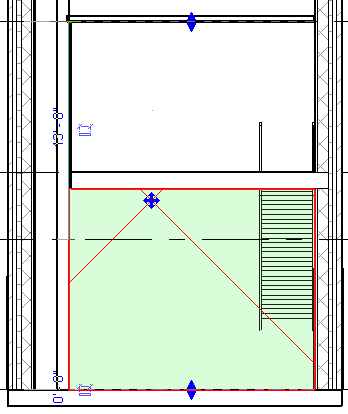
The vertical extent of the space is redefined and the volume of the space complies with your specifications.
- Click Modify.