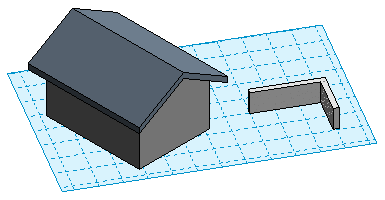When using a work plane, you can change the spacing for the work plane grid, resize the grid, and rotate the grid.
To modify the work plane grid
- If necessary, click
 (Show) to display the work plane.
(Show) to display the work plane.
- Architecture tab
 Work Plane panel
Work Plane panel
 (Show)
(Show)
- Structure tab
 Work Plane panel
Work Plane panel
 (Show)
(Show)
- Systems tab
 Work Plane panel
Work Plane panel
 (Show)
(Show)
- Family Editor: Create tab
 Work Plane panel
Work Plane panel
 (Show)
(Show)
- Architecture tab
- Select the work plane.
Note: Click the edge of the work plane to select it.
- Do any of the following:
- Modify the grid spacing: In the Properties Palette, for Spacing, enter a value to specify the desired distance between grid lines.
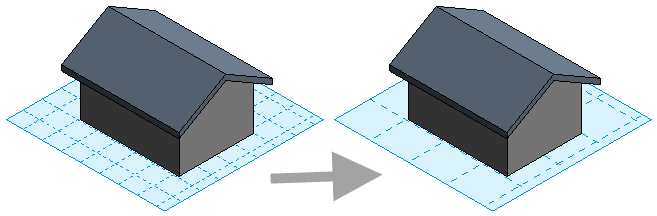
- Resize and move the grid: To move the grid, drag a grid edge. To resize the grid, drag the grips.
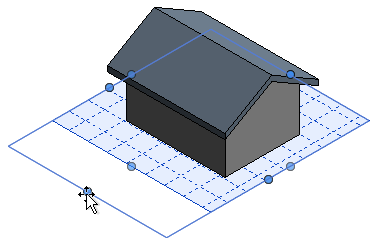
- Rotate the grid: Click Modify | Work Plane Grid tab
 Modify panel
Modify panel
 (Rotate), and rotate the grid. For full instructions, see
Rotate Elements.
(Rotate), and rotate the grid. For full instructions, see
Rotate Elements.
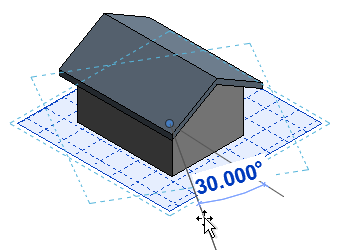
- Modify the grid spacing: In the Properties Palette, for Spacing, enter a value to specify the desired distance between grid lines.
About rotating the grid
When you rotate a work plane grid, the new orientation affects placement of components and affects the rectangle draw option for walls and lines. For example, if you rotate the work plane grid and then place a component, the component is oriented on the same angle as the work plane grid. If you create a chain of walls with the rectangle option, you can create them in the orientation of the work plane grid only.