Use the Align tool to align one or more elements with a selected element.
This tool is generally used to align walls, beams, and lines, but it can be used with other types of elements as well.
For example, in 3D views you can align surface patterns of walls with other elements.
Note: After using the Align tool, user-specified settings are remembered for subsequent uses of the tool. See,
Save Modify Tool Settings.
The elements to align can be of the same type, or they can be from different families. You can align elements in a plan view (2D), 3D view, or elevation view.
- Align the ends of walls or beams with a selected beam, line, or wall. (This action extends the lengths of the aligned walls or beams.)
- Align the centers of walls or beams with a selected beam, line, or wall. (This action moves the aligned walls or beams.)
- Align the heights of windows with a selected line or wall.
- Join selected endpoints (of walls, for example) with a selected line.
For example, you can use the Align tool to
Examples
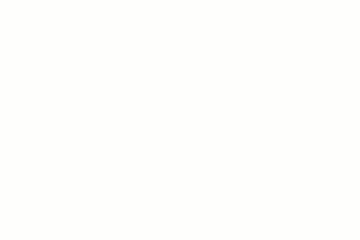
Grid line and 4 columns
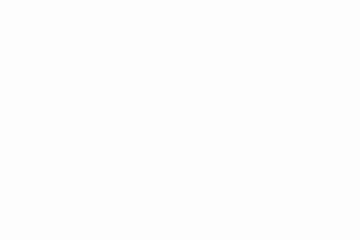
Selected point to align to an element
To align elements
- Click Modify tab
 Modify panel
Modify panel
 (Align).
(Align).
The cursor displays with the align symbol
 .
.
- On the Modify | Align tab
 Align panel, select the desired options:
Align panel, select the desired options:
- Select Multiple Alignment to align multiple elements with a selected element. (As an alternative, you can press Ctrl while selecting multiple elements to align.)
- Select Lock to apply a constraint between the elements as they are aligned. When either constrained element is moved, the other will move with it to maintain the alignment.
- When aligning walls, use the Prefer option to indicate how selected walls will be aligned: using Wall Faces, Wall Centerlines, Faces of Core, or Center of Core. (The core options refer to walls that have multiple layers.)
- Select how patterns applied to surface will behave when aligned. Patterns can be aligned across the entire surface, or each face of an element can have a separate pattern alignment.
- Select the reference element (the element to align other elements to).
- Select one or more elements to align with the reference element.
Note: Before selecting, move the cursor over the element until the part of the element to align with the reference element is highlighted. Then click it.
- If you want the selected elements to stay aligned with the reference element (if you later move it), click the padlock to lock the alignment. If the padlock symbol no longer displays because you have done something else, click Modify and select the reference element to make the symbol redisplay. Alternatively, select the Lock option from step 3 to automatically apply an alignment constraint.
- To start a new alignment, press Esc once.
- To exit the Align tool, press Esc twice.