You can use the Modify Sub Elements tool to manipulate one or more of the points or edges on a selected element.
Note: Shape edited elements may contain many points. Consider turning off the display of shape edit points on preview and selection to increase performance.
Click Modify|<Element> tab Shape Editing panel drop-down
Shape Editing panel drop-down (Preview Points).
(Preview Points).
For additional information see: Show Shape Edit Control Points.
Note: For ease of editing, consider disabling snapping to internal points and edges of the shape edited element.
Click Modify|<Element> tab Shape Editing panel drop-down
Shape Editing panel drop-down (Snap to Editor Points and Lines).
(Snap to Editor Points and Lines).
To Modify the shape of an element:
- Select the element to modify.
- Click Modify | <element> tab
 Shape Editing panel
Shape Editing panel Modify Sub Elements.
Modify Sub Elements.
- Drag a point or edge to modify the location or elevation.
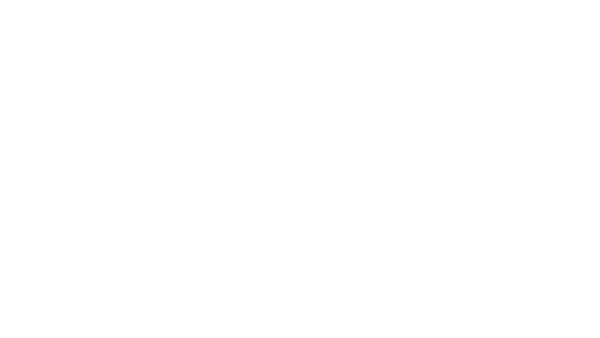 Note: If you place the cursor over the element, you can press Tab to pick specific sub elements. Standard selection methods also apply. See Select Multiple Elements.
Note: If you place the cursor over the element, you can press Tab to pick specific sub elements. Standard selection methods also apply. See Select Multiple Elements.- Elevation of the point or edge is displayed when selected. The elevation reported is based on the Elevation Base setting on the Modify Sub elements panel.
- Dragging a blue arrow moves the point vertically.
- Click the text control or use the Elevation box on the Modify Sub Elements panel to enter a precise height value for the selected point or edge.
The value of the height represents the offset from Elevation Base.
Note: For an edge this means that the center is moved to the specified height, but the relative heights of the 2 ends are maintained.
 Video: Shape Editing Elements
Video: Shape Editing Elements