You can automatically join a newly created architectural wall with the adjacent wall, or join and lock them together to speed up your modeling process when working with multiple walls.
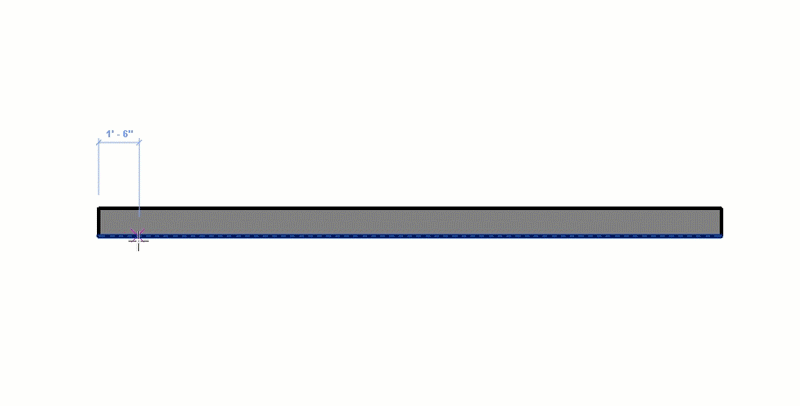
In the Modify | Place Wall tab, Placement panel, click
 (Auto Join) to only join the new wall with the adjacent one, or
(Auto Join) to only join the new wall with the adjacent one, or
 (Auto Join & Lock) to join the walls and lock them to move together. Any inserted elements in the joined walls will perforate both walls .
(Auto Join & Lock) to join the walls and lock them to move together. Any inserted elements in the joined walls will perforate both walls .
The Auto Join and Auto Join & Lock options are only available while using the architectural wall tool to place walls. They will not be available for creating structural walls or face walls.
Newly created stacked walls and curtain walls cannot auto join or lock to existing walls using this feature.
If you select Pick Faces in the draw gallery when creating an architectural wall, then the Auto Join & Lock tool will be automatically disabled.
The existing adjacent walls in previous Revit versions will not automatically join when upgrading to the new version.
Newly created slanted wall cannot align with the existing slanted or tapered wall, so the
 (Auto Join & Lock) does not work in this case, but you can use
(Auto Join & Lock) does not work in this case, but you can use
 (Auto Join).
(Auto Join).
If you select a stacked wall or a curtain wall, the Auto Join and Auto Join & Lock tools are disabled. They cannot join to existing walls using this feature.
This feature is described on the product road map.