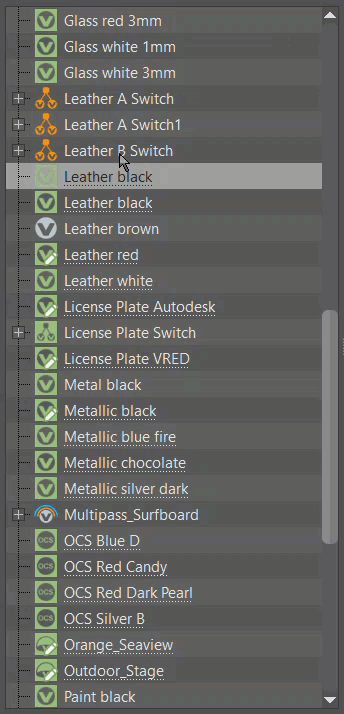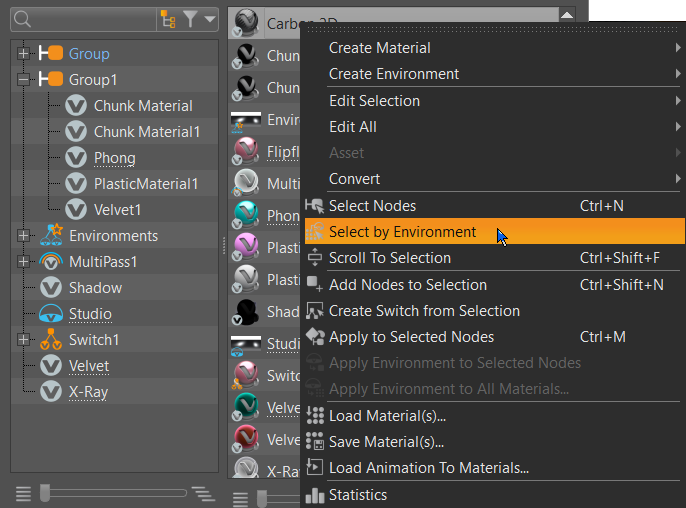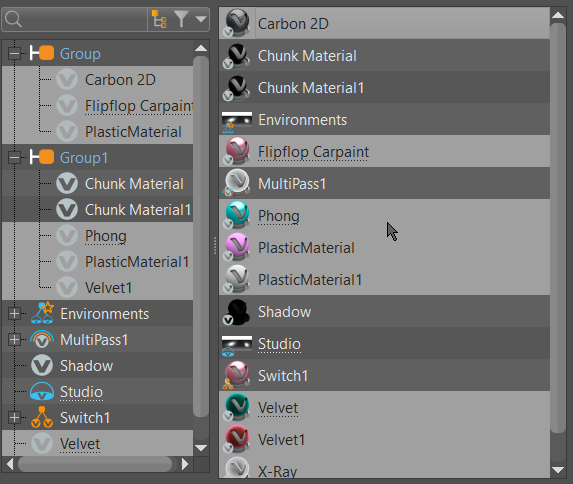Menu Changes
Create/Convert has been split into two menus and the Scene menu was renamed to Selection, with many options added to it, as a result of the Material Editor decoupling project. See the sections that follow for a complete list of these changes.
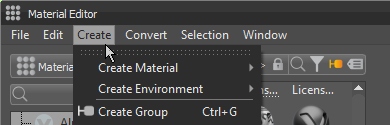
File Menu Changes
These are the changes to the File menu:
Render Preview Images has been removed from the File menu.
Improved Load Materials. It allows the selection of multiple files at the same time within your Windows browser for a bulk load. You can load all formats, including Substance, AXF, or HDR.
After a bulk load, you can filter for HDR environment, Substance, X-Rite, and OCS materials, using the Filter Selection menu. Materials are created using the original filename.
To create these materials, assign a texture file, like an AXF or HDR file. If you select multiple files containing any supported texture format, the Material Editor will create corresponding materials and assign textures to them automatically.
Create Menu
We separated Create and Convert to create two menus. Create Group from Selection is now Create Group, and Create Switch from Selection is now Switch and is listed under Create Material.
Convert Menu
There are different classes of materials supported within VRED. Truelight materials provide a photorealistic representation; this type of material is required for ambient occlusion calculation. Geometry that has been newly imported to VRED contains a standard OpenGL Phong material that doesn't support ambient occlusion calculation. Convert helps to convert either a type of Truelight material into another type of Truelight material or it helps to convert standard OpenGL Phong materials into Truelight Phong materials.
For an environment, if a skylight is selected, you can convert it to a sphere environment and vice versa.
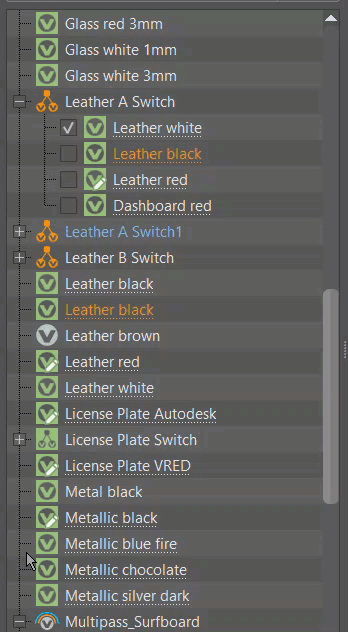
 Select all Occurances - Selects all occurances of the selected underlined material, expanding group hierarchies and highlighting the parent text blue, to indicate where a material is used. Now, with one or more materials selected, use Select all Occurrences to select all examples of its or their use.
Select all Occurances - Selects all occurances of the selected underlined material, expanding group hierarchies and highlighting the parent text blue, to indicate where a material is used. Now, with one or more materials selected, use Select all Occurrences to select all examples of its or their use.