XR Enhancements and Improvements
VRED 2022 added Varjo MR marker placement and preferences, hand gestures, a hand depth estimation, along with out-of-the-box object placement in MR and VR via the xR Home Menu. We also added functions for a Python interface for implementing a custom version of marker tracking. They can be found in the vrImmersiveInteractionService documentation.
Varjo Markers
Only available for Varjo XR HMD users.
 Use a visible marker, known as the origin marker, for easy placement of objects in a mixed reality scene. The coordinate system is automatically synced; however, your nodes need to be prepared before entering MR.
Use a visible marker, known as the origin marker, for easy placement of objects in a mixed reality scene. The coordinate system is automatically synced; however, your nodes need to be prepared before entering MR.
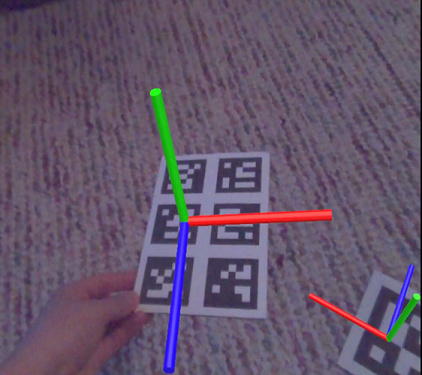
Use  from the xR Home Menu to enable supported HMDs to detect markers. Once the HMD recognizes the marker, if a node is tagged with
from the xR Home Menu to enable supported HMDs to detect markers. Once the HMD recognizes the marker, if a node is tagged with VarjoMarker, the node content is moved to the marker's location. The marker's ID number needs to be set as a separate tag.

Tag syntax is case-sensitive.
Multiple markers can be combined into a single marker. This improves tracking stability.
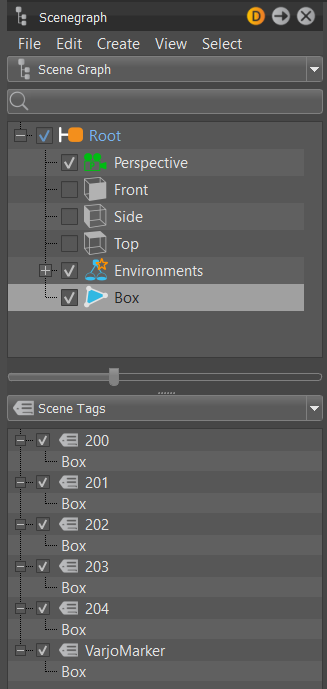
For example, multiple nodes are tagged with VarjoMarker, but each has a different tag number. The marker tracking system detects the markers and assigned a confidence value to each, ranging from 0.0 to 1.0. If deems correct, the node content is moved to the marker's location. For more about confident values, see the Min Marker Confidence Virtual Reality preference.
Preparing Nodes for Markers
Only available for Varjo XR HMD users.
Follow these steps to prepare your nodes before entering MR. Note that objects that won't fit in your room will need to be scaled down before entering MR.
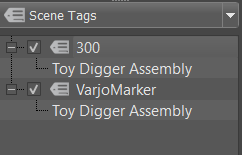
Add a tag and rename it
VarjoMarker.Drag and drop an object node onto this tag to assign it.
Create another tag and rename it to the number printed on the Varjo marker.

Drag and drop the same object node onto this tag.
Using Markers
Only available for Varjo XR HMD users.
Nodes from your scene must be tagged before continuing. If this has not been done, see Preparing Nodes for Markers before continuing.
Wearing a connected Varjo HMD that supports MR, in VRED, select View > Display > Varjo HMD. The objects that were tagged with the
VarjoMarkerand number tags appear in MR.Open the xR Home Menu with your controller and select Enable Markers.

The geometry jumps directly onto the marker.
Tip:Disable Enable Marker in the xR Home Menu to stop any jiggling of the object that may occur.
Hands in MR
Currently, only Varjo XR HMDs are supported for MR.
 In MR (mixed reality), VRED replaces the VR X-Ray material hands with your own.
In MR (mixed reality), VRED replaces the VR X-Ray material hands with your own.
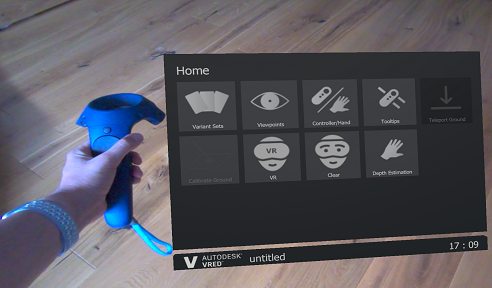
To enter MR, select  (the MR feature) in the xR Home Menu.
(the MR feature) in the xR Home Menu.
Be aware, there are differences in the supported functionality for the XR-1 and XR-3 in MR.
- The XR-1 supports hand depth estimations and marker tracking.
- The XR-3 supports hand depth estimations, marker tracking, and hand tracking (gestures). This means hand gestures can be used for scene interaction in place of controllers. Since VRED is replacing the standard hands which support joints/bones with your real-world hands, you can use Python to connect hand trackers for scene interaction.
Connecting Hand Trackers with Python
Only supported for the Varjo XR-3.
To see how to connect hand tracking using Python, select File > Open Examples and navigate to the vr folder, where you'll find externalHandTracking.py. This provides an example for how to set hand tracking.
- For the left hand use
vrDeviceService.getLeftTrackedHand() - For the right hand use
vrDeviceService.getRightTrackedHand()
The returned object is of type vrdTrackedHand.
Hand Depth Estimation
Currently, only Varjo XR HMDs are supported for MR.
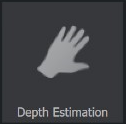 Detects your real-world hands in the mixed reality video and shows them in front of a virtual object, if they are closer than the object. When disabled, the rendering from VRED will always occlude the real hands, even if the hands are closer than the rendered object.
Detects your real-world hands in the mixed reality video and shows them in front of a virtual object, if they are closer than the object. When disabled, the rendering from VRED will always occlude the real hands, even if the hands are closer than the rendered object.
Find this option in the xR Home Menu. To set a default behavior for this option, visit the Virtual Reality preferences > HMD tab > Varjo section.
| Hand Depth Estimation OFF | Hand Depth Estimation ON |
|---|---|
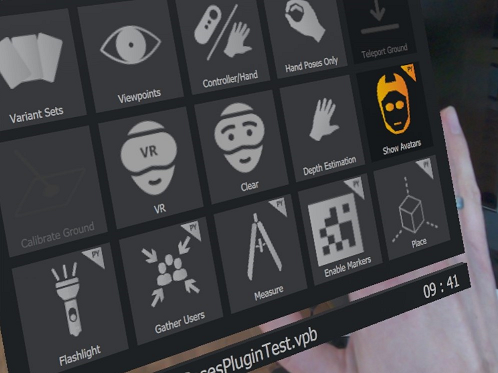 |
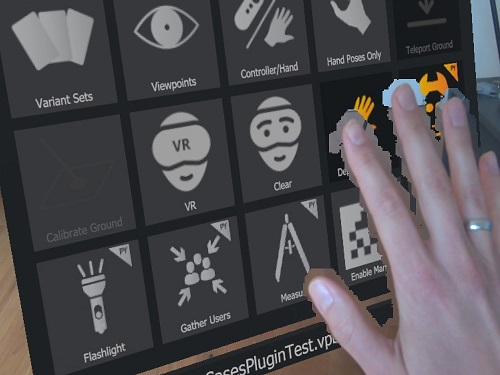 |
Displaying Your Hands in Mixed Reality
Currently, only Varjo XR HMDs are supported for MR.
Use the Hand Depth Estimation tool to display your hands, while in mixed reality.
Wearing a connected Varjo HMD that supports MR, in VRED, select View > Display > Varjo HMD.
Press the Menu button on your controller to access the xR Home Menu.
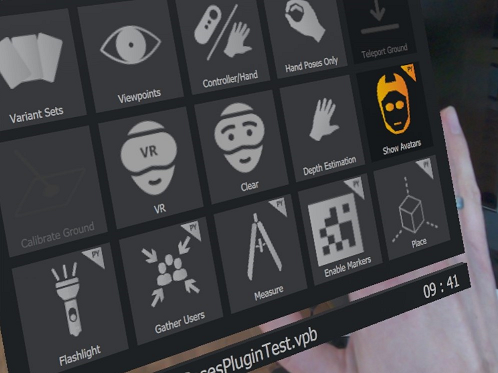
Press
 to see your real-world hands in MR.
to see your real-world hands in MR.
Hand Gestures
Only supported for the Varjo XR-3.
This section provides the supported VRED hand gestures for interacting with your digital designs. Your hand movement is tracked as you tap parts of a model with your index finger to initiate touch events, select tools from the xR Home Menu, or interact with HTML 5 HMI screens. Use these gestures to navigate scenes, without the need for controllers.
The virtual hands will automatically adjust to match your real-world ones.
Touch Interactions
Use your index finger’s tip (on either hand) to touch and interact with scene content, such as the xR Home Menu, objects with touch sensors, or HTML 5 HMI screens.
xR Home Menu
To open and close the xR Home Menu, use the same gestures.
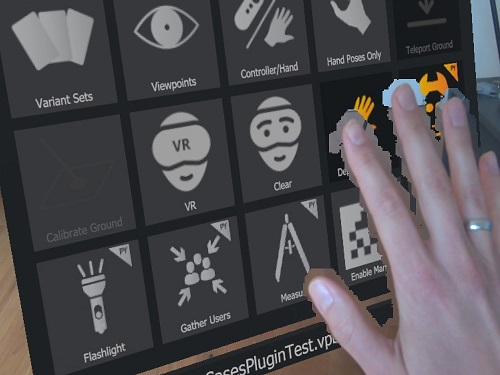
Move your index finger to the palm of your other hand. This opens the menu. Now you can use your index finger to select an option from the menu. Repeat the initial gesture to close the xR Home Menu.
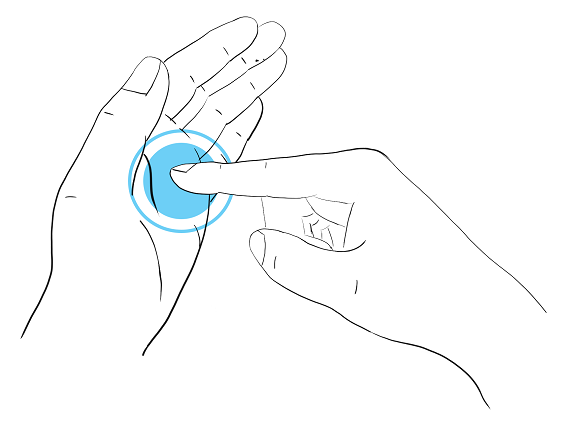
For information on the xR Home Menu and its tools, see xR Home Menu.
If your hands are in front of a virtual object, but are occluded by it, enable Hand Depth Estimation.
Teleport
To teleport, you will need to initiate the teleporter, orient the arc and arrow, then execute a jump to the new location. When finished, terminate the teleporter.
Initiating and Terminating Teleport
To initiate and terminate teleporting, use the same gestures.
Using one hand, tap the back of the other hand. This initiates the teleport from the tapped hand. Now orient the arc and teleport. Repeat this gesture to terminate the teleporter.
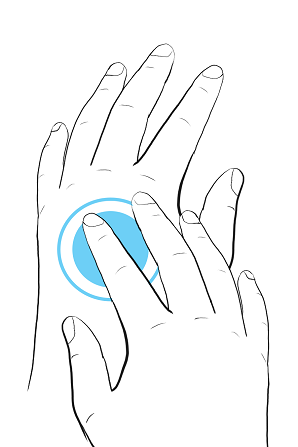
Teleport Orientation
Rotate your wrist, while the teleport arc is displayed, to orient the teleporter. Now teleport.
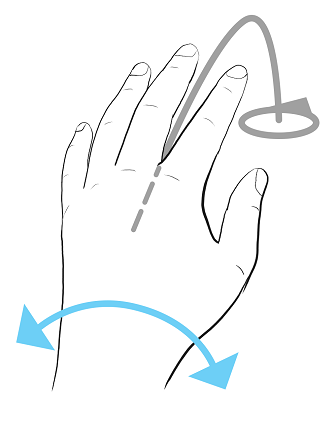
Teleporting
With the hand not currently displaying the teleport arc, pinch your index finger to thumb. This accepts the teleport arc location and orientation, executing the teleport. When finished, terminate the teleport to exit the tool.
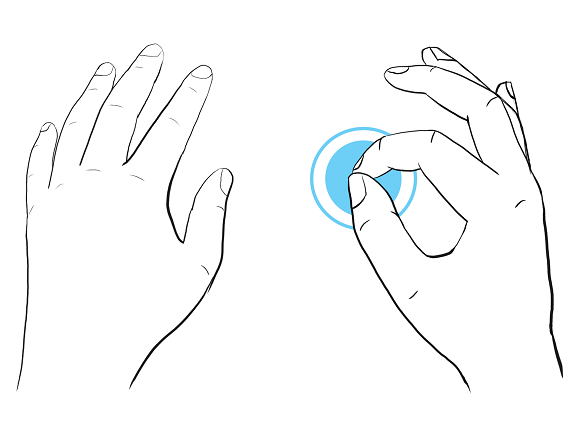
For information on teleporting, see Teleporting.
Laser Pointer
To use the Laser Pointer, you will need to initiate, execute, then terminate it.
Initiating and Terminating the Laser Pointer
To initiate and terminate the Laser Pointer, use the same gestures.
Point your thump, index, and middle fingers out with palm facing towards camera. Now, use the laser pointer to point to things or trigger interactions with scene content. Repeat this gesture to terminate the Laser Pointer.
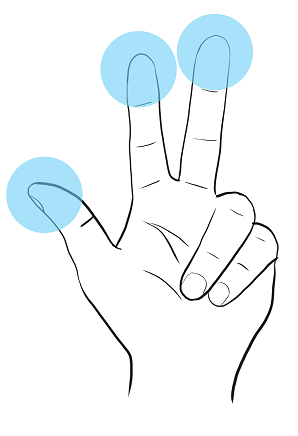
Using the Laser Pointer
Use your index finger to point at scene content.
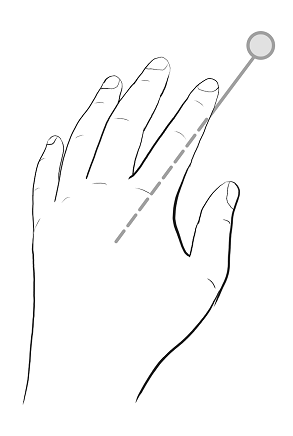
Pinch your index finger to thumb together to trigger interaction with scene content, such as selecting tools from the xR Home Menu, activating a touch sensor, or interacting with HTML 5 HMI screens. When finished, terminate the Laser Pointer to exit the tool.
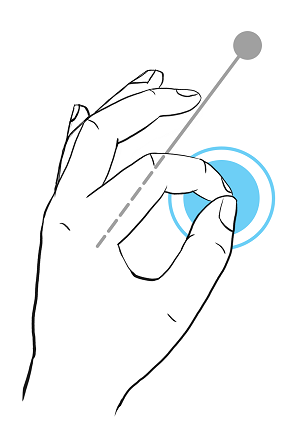
Place Tool
Only available in MR mode.
When in a collaborative MR session, the position of objects are syncronized for users.
 Use for placing objects on and moving them along the ground of the scene, using the laser pointer. These objects must have an assigned scene tag, called
Use for placing objects on and moving them along the ground of the scene, using the laser pointer. These objects must have an assigned scene tag, called Place.
The Place tool uses a similar approach to Teleport for rotating objects, that is rotating your wrist. You can snap the rotation to a 10° angle by pressing the controller's Grip button. Use this when trying to align one object with another. It is also possible to place objects atop one another.
Preparing Nodes for Placement
Only available in MR mode.
To pick and place objects in MR, you must first prepare the nodes. If objects are too large or small for your room, they will need to be scaled to an appropriate size before entering MR.
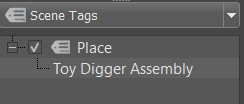
- Create a tag and rename it
Place. - In the Scenegraph, drag and drop an object node onto this tag.
Using Place
Only available in MR mode.
Nodes from your scene must be tagged before continuing. If this has not been done, follow the instructions in Preparing Nodes for Placement.
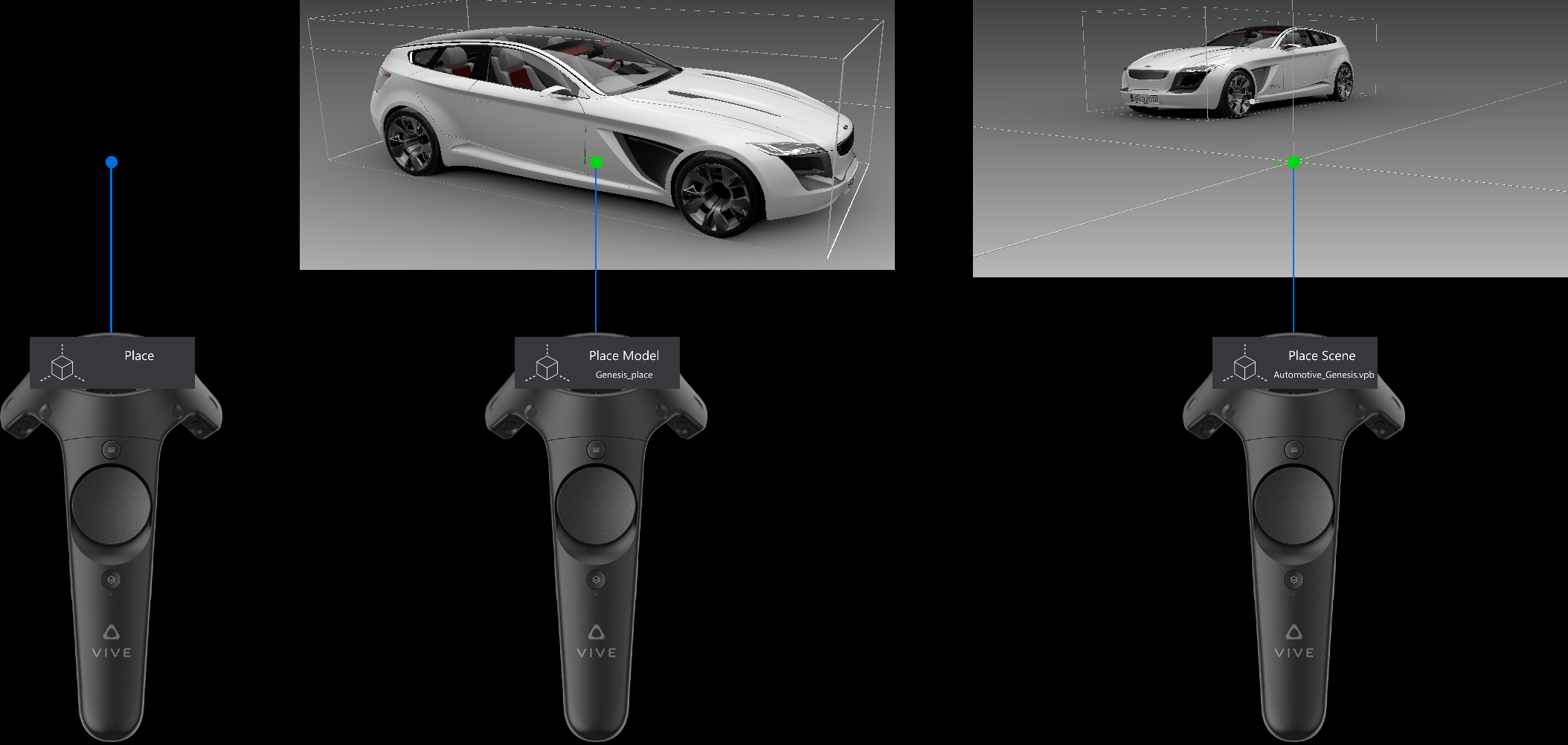
Wearing a connected Varjo HMD that supports MR, in VRED, select View > Display > Varjo HMD. The objects that were tagged with the
Placeappear in MR.Open the xR Home Menu by pressing the menu button on your controller, then select
 (Place).
(Place).
When highlighted orange, the tool is enabled. When gray, the tool is disabled. An indicator appears above your controller stating what is active and picked.
Point to an object and continually squeeze the trigger to pick and move it along the virtual ground.
Rotate your wrist to rotate the object around the up axis. This action is similar to that of the Teleport tool.
Tip:Squeeze the Grip button to snap to 10 degree angle increments. Use this to help with the alignment of your object to another.
Hand Tracking Preferences
Only available for Varjo XR-3 users.
We added interaction preferences to the Virtual Reality preferences for enabling hand tracking and setting translational and rotational hand offset for tracked hands.
Enabling hand tracking in the preferences automatically activates it for VR or MR.
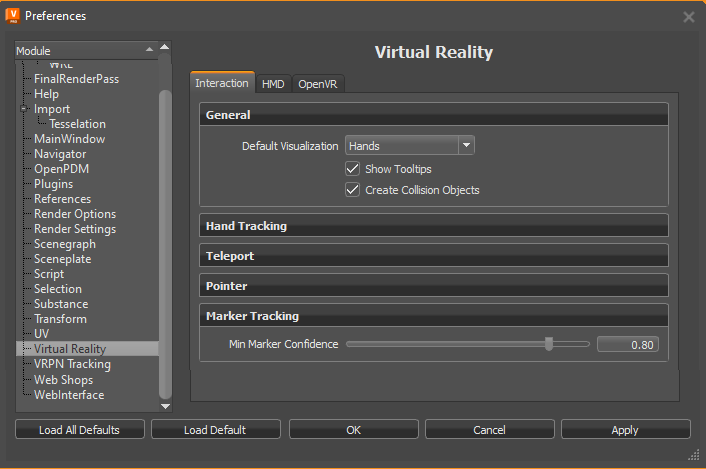
Use Tracked Hands in VR
Only available for Varjo XR-3 users.
Sets the default to always track hands in VR when enabled. If Tracker is set to Varjo Integrated Ultraleap, hand tracking is also enabled in MR for supported HMDs.
Tracker
Only available for Varjo XR-3 users.
Sets the default system used for hand tracking.
- Varjo users need to enable Varjo Integrated Ultraleap.
- To use other hand tracking devices, select Custom.
Setting up Hand Tracking for Other Devices
For the Custom Tracker option, you must provide all the tracking data to VRED's Python interface. How to do this can vary from device to device; however, if you can access the tracking data via Python script, the data needs to be set into the
vrdTrackedHandobjects returned by the methods used. This requires the transformation data of the tracked hand and/or different finger joints (see theexternalHandTracking.pyexample file for how this works).For testing, set the corresponding preferences, load the script, and enter VR. You may have to modify the script by changing values for hand and/or joint transforms to understand how everything works.
Translation Offset
Set the default translational tracking offset from the hands. Use this to adjust any offset between the tracked hands and the hands rendered in VR.
Rotational Offset
Set the default rotational tracking offset from the hands. Use this to adjust any offset between the tracked hands and the hands rendered in VR.
Marker Tracking
The marker tracking system detects each marker and assigned a confidence value to it, ranging from 0.0 to 1.0.
0.0 means the system deems the detected result (marker ID and position) 100% incorrect.
1.0 means the system deems the detected result (marker ID and position) 100% correct.
For example, a marker that gets a value of 0.9 means there is a 90% confidence in the correctness of the marker's position and IDs.
A marker with a low confidence value appears to be jumping around. Setting the minimal accepted confidence to a higher value makes the system ignore unreliable detected results.
A marker that was detected with high confidence value, but later is detected to have a confidence value lower than the minimum value will be ignored and its position will not be updated.
Min Marker Confidence
Sets the default minimum value used by the marker tracking system to determining if the detected marker position is correct.
Varjo Preferences
We added Varjo HMD-specific preferences to the HMD tab for settings the default native foveated rendering state, the mode you enter, and hand depth.
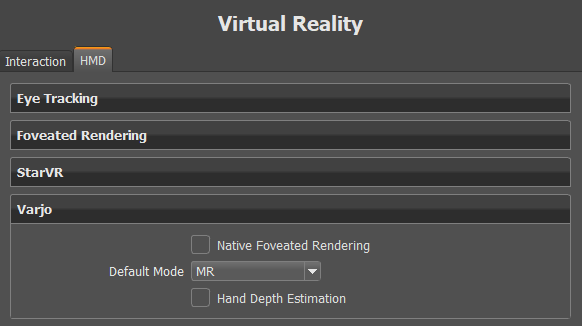
Native Foveated Rendering
Requires Eye Tracking to be enabled.
In the HMD tab > Varjo section, use to set the default state for how things in the periphery are rendered. When enabled, peripheral resolution (image quality) is reduced; however, areas tracked by your eye are still rendered at high resolution. This improves performance in scenes with compute intensive materials, and when using real-time antialiasing. For more information on foveated rendering and the different settings, see Custom Quality.
Default Mode
In the HMD tab > Varjo section, use to set the default viewing mode for a Varjo HMD. If you always work in mixed reality, set this to MR.
Hand Depth Estimation Preference
In the HMD tab > Varjo section, use to set the default state for real-world hands in MR. When enabled, it detects your real-world hands in the mixed reality video and shows them in front of a virtual object, if they are closer than the object. When disabled, the rendering from VRED will always occlude the real hands, even if the hands are closer than the rendered object.
| Hand Depth Estimation OFF | Hand Depth Estimation ON |
|---|---|
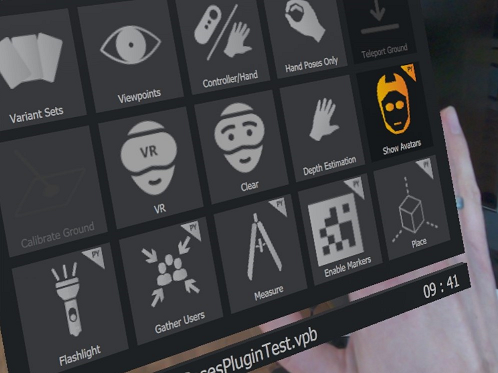 |
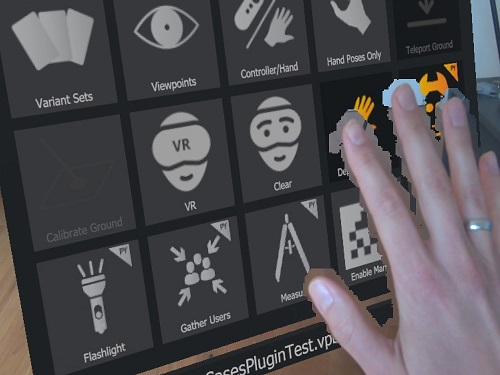 |
Python for Markers
These are the functions for the Python interface for implementing a custom version of marker tracking. They can be found in the vrImmersiveInteractionService documentation.
createMultiMarker
vrImmersiveInteractionService.createMultiMarker(multiMarkerName, markerNames, markerType)
Creates a multi marker by averaging the pose of multiple regular markers.
Parameters
- multiMarkerName (string) – The name the multi marker will have. Can be chosen freely
- markerNames (List[string]) – The names of the marker the multi marker will consist of
- markerType (vrXRealityTypes.MarkerTypes) – The type of the markers the multi marker will consist of
Returns
Return type
vrdMultiMarker
getDetectedMarkers
vrImmersiveInteractionService.getDetectedMarkers(markerType)
Gets all detected markers of a given type.
Parameters
- markerType (vrXRealityTypes.MarkerTypes) – The type of the marker
Returns
The detected markers
Return type
List[vrdMarker]
getMarker
vrImmersiveInteractionService.getMarker(name, markerType)
Gets a marker that has already been detected.
Parameters
- name (string) – The name of the marker
- markerType (vrXRealityTypes.MarkerTypes) – The type of the marker
Returns
The marker or a null marker if the name and type combination is undetected
Return type
vrdMarker
getMinMarkerConfidence
vrImmersiveInteractionService.getMinMarkerConfidence()
See also: setMinMarkerConfidence.
Returns
The minimum marker confidence
Return type
float
setMinMarkerConfidence
vrImmersiveInteractionService.setMinMarkerConfidence(confidence)
Sets the minimum marker confidence. When markers are detected with a lower confidence they will be ignored. Markers that are already known to the system will not be updated, if the updated data has a lower confidence.
Parameters
- confidence (float) – The minimum confidence
markersDetected
vrImmersiveInteractionService.markersDetected(markers)
This signal is triggered when new markers are detected that have a confidence that is equal or higher than minimum marker confidence.
Parameters
- markers (List[vrdMarker]) – The detected markers
markersUpdated
vrImmersiveInteractionService.markersUpdated(markers)
This signal is triggered when new markers are detected that have a confidence that is equal or higher than minimum marker confidence.
Parameters
- markers (List[vrdMarker]) – The detected markers