Metadata
Use the Metadata Editor to manage key/value and query searches for specific information. This reduces Scenegraph complexity, controlling scene configuration and variants. Transport component information throughout your process for a software-agnostic pipeline integration. Work with multiple metadata sets, including imported metadata from CATIA, DGN, Inventor, IGES, JT, NX, CREO, SolidEdge, SolidWorks, STEP, and PLMXML. Add custom sets, as well as user-specific visualization metadata, such as colored tags. Favorite sets and save them. Copy and paste sets from one node to another, as well as from one categories to another. Assign a specific data type to your metadata, such as string, boolean, date, time, or others. We also included search and filtering of metadata in other modules.
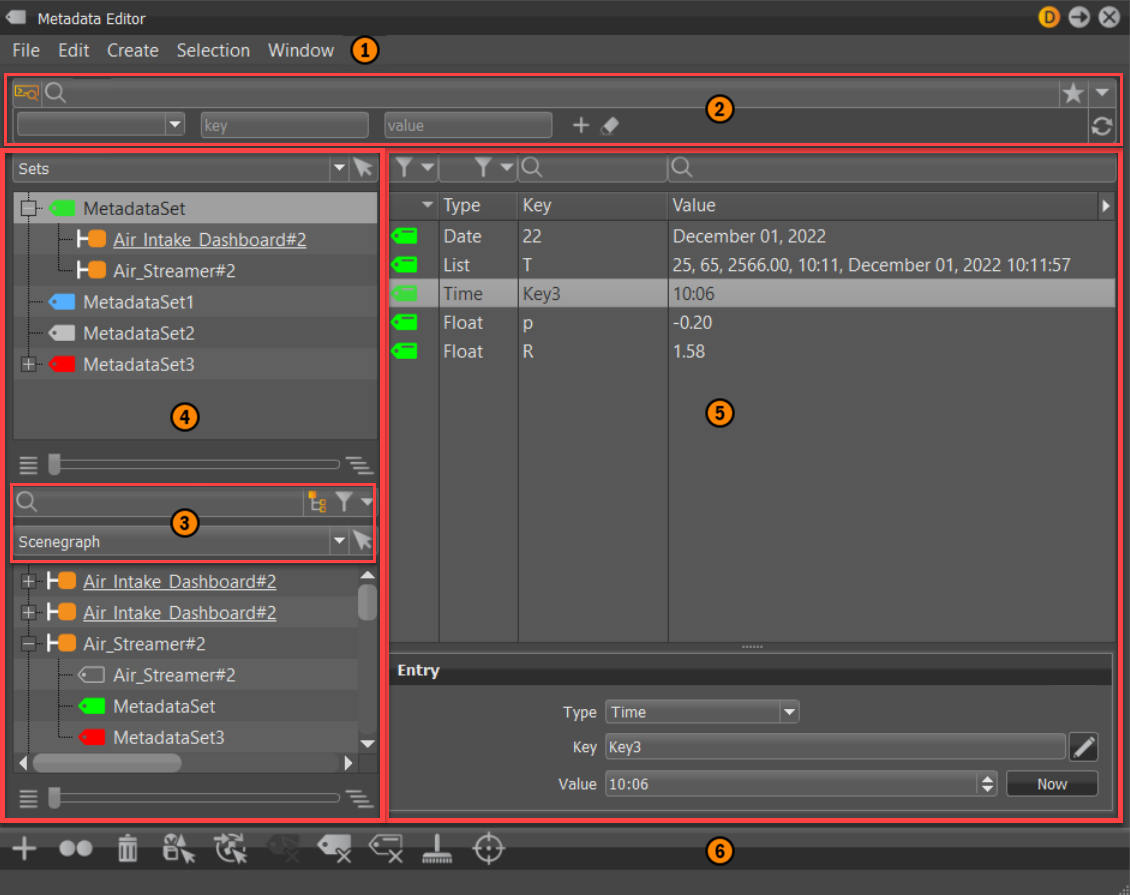
 Menu Bar
Menu Bar
File
Load Metadata Sets - Opens an Explorer window for loading CATIA, DGN, Inventor, IGES, JT, NX, CREO, SolidEdge, SolidWorks, STEP, and PLMXML metadata. Locate a .json file containing metadata sets, then click Open to load them into your current project.
- If multiple sets with the same name are loaded, VRED adds a trailing number to the end of the name to make it unique.
- Empty sets are not loaded.
- Reloading any X-Rite, Substance, or Substance panorama material will detach (unassign) all currently assigned metadata sets from the material and assign all included metadata from the reloaded X-Rite, Substance, or Substance panorama file.
Save Metadata Sets - Saves the selected objects or metadata sets to a .json file for future use. When you save a file with metadata as an FBX, it can then be imported into Maya and the metadata can be read. Once a location is selected, click Save.
Edit
Rename (Ctrl+R) - Renames the selected set or entry.
Copy (Ctrl+C) - Copies selected sets and/or entries to the clipboard.
Paste (Ctrl+V) - Pastes all content from the clipboard to the selected object.
Duplicate (Ctrl+D) - Creates a duplicate of the selected sets.
Delete (Del) - Deletes the selected sets or entries.
Lock - Locks the selection, so it cannot be modified. The selection is greyed out and a lock icon is added to its icon.

Unlock - Unlocks the locked set or entry, so it can be modified. The selection is no longer greyed out and a lock icon is removed from the icon.
Assign Sets To - Assigns the selected sets to the chosen assignment option. Choose from your last selection, or any selected nodes, materials, cameras, lights, or sceneplates.
Remove Selected Assignment - Removes your selection from its assigned parent.
Before After 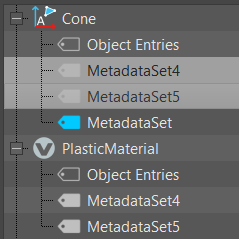
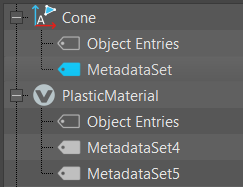
Remove All Assignments - Removes your selection from all geometry assignments.
Delete All Entries - Deletes all entries from the selection.
Create
Create Set - Creates a set, adding it to the selected object.
Create Entry - Creates an entry, adding it to the selected object.
Selection
All Editors - Selects all objects in all editors assigned to the selected set or entry.
Scenegraph - Selects the nodes in the Scenegraph assigned to the selected set or entry.
Material Editor - Selects any materials in the Material Editor assigned to the selected set or entry.
Camera Editor - Selects any cameras in the Camera Editor assigned to the selected set or entry.
Light Editor - Selects any lights in the Light Editor assigned to the selected set or entry.
Sceneplate Editor - Selects any sceneplates in the Sceneplate Editor assigned to the selected set or entry.
Select All - Selects everything in the editor.
Deselect All - Deselects everything in the editor.
Invert Selection - Selects everything that wasn't selected in the editor.
Window
Focus Mode - Displays in the table, all metadata of the currently focused list. When displaying dual lists and this is enabled, the last active is highlighted and all metadata elements for that list are displayed, regardless of any selection. When disabled, the table displays only the content of the current selection.
Focused Mode Disabled Focused Mode Enabled 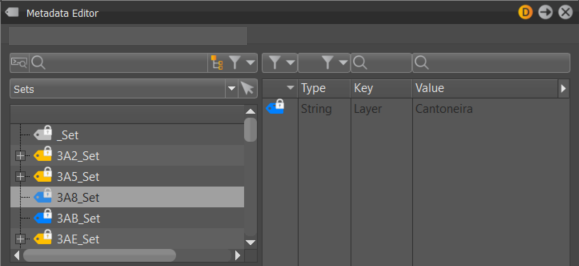
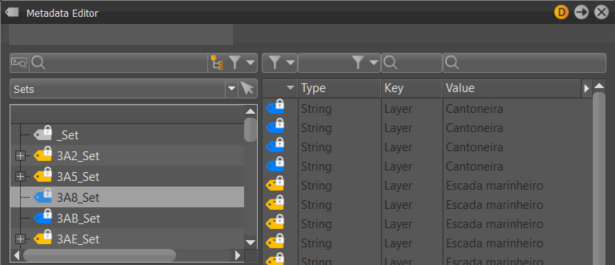

 Searches and Filtering
Searches and Filtering
There are two search modes, basic and advanced. The advanced search is Python script-based and widget-based.
 Basic Search
Basic Search
For a basic search, enter a search term in the search field. Its list updates to display only entries that contain the search term. Click the X to clear the search. For more precise search results, use the following tools:
 Search Depth - Toggles between flat and recursive matching. When disabled, only top-level matches appear. When enabled, matches deeper in the hierarchy appear.
Search Depth - Toggles between flat and recursive matching. When disabled, only top-level matches appear. When enabled, matches deeper in the hierarchy appear.Flat Match Recursive Match 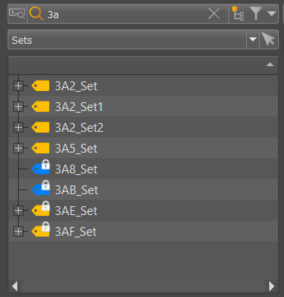
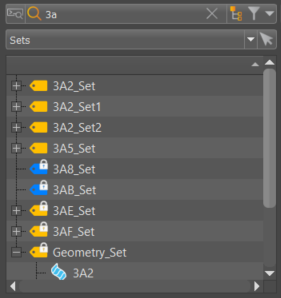
 Filter - Toggles filtering on and off. When the displayed content is filtered,
Filter - Toggles filtering on and off. When the displayed content is filtered,  changes to
changes to  .
. Filter Selection - Opens the Filter Selection menu for configuring the filter settings, when
Filter Selection - Opens the Filter Selection menu for configuring the filter settings, when  is pressed. Choose from:
is pressed. Choose from:- Select All - Enables all the filter settings (Locked, Unlocked, Asset, and Unassigned).
- None - Deselects all filter settings (Locked, Unlocked, Asset, and Unassigned).
- Invert Selection - Selects all unselected filter settings and deselects all selected settings.
- Locked - Displays all locked metadata sets in the list. Use in combination with other filters to further refine your search.
- Unocked - Displays all unlocked metadata sets in the list. Use in combination with other filters to further refine your search.
- Asset - Displays all asset metadata sets in the list. Use in combination with other filters to further refine your search.
- Unassigned - Displays all unassigned metadata sets in the list. Use in combination with other filters to further refine your search.
 Advanced Search
Advanced Search
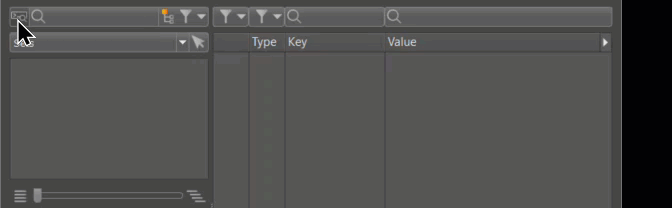
For an advanced search, click  . This clears any search terms from a basic search and exposes a field for entering Python script-based and widget-based search queries.
. This clears any search terms from a basic search and exposes a field for entering Python script-based and widget-based search queries.
To return to basic searches, click  to disable advanced search.
to disable advanced search.
See Advanced Searches for detailed information on the interface and performing advanced searches.
Lists
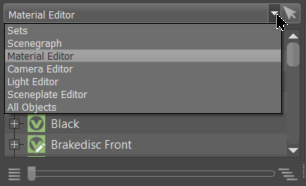
This filters the content that appears in the List View, based on the option selected. Things such as a material with a tag assigned to it, or content in the Scenegraph, Camera Editor, Light Editor, or Sceneplate Editor that have elements with metadata sets assigned will appear in the List View. Use  to filter what content is listed. Choose from the following:
to filter what content is listed. Choose from the following:
Sets - Lists all metadata sets existing in the scene. The table displays all set entries, regardless of whether a set or its assigned objects are selected.
Scenegraph, Material Editor, Camera Editor, Light Editor, Sceneplate Editor, and All Objects - Lists all objects of the scene where metadata sets and/or direct entries are assigned. The table displays entries determined by the selection, be it set entries, object entries, or all assigned entries when an object itself is selected.
![]() Selection Filter - Enables the last section when toggled on. Objects on which the last selection was executed in the viewport or other modules are listed in the list below.
Selection Filter - Enables the last section when toggled on. Objects on which the last selection was executed in the viewport or other modules are listed in the list below.
 List Tree
List Tree
Use the List Tree and its options to add metadata and custom values to a node, like you do with the Node Editor. Here is a list of List Tree-specific icons. All others are used in various editors and a list of them can be found in Node Icons in the Tree View section.
| Icon | Identity |
|---|---|
 |
Object-level Entry that is directly assigned to an object |
 |
Asset Set representing content in the Asset Manager |
 |
Asset Set assigned a custom color |
 |
Locked Set assigned a custom color |
For information on the list tree slider and its tools, see Slider.
For hiding or exposing a second graph, see Split Tree in the Tree View section.
 Metadata Table
Metadata Table
Use this table to quickly find content, using search and filtering options.
The following columns displayed can be modified, by dragging them to a new position, resizing, or using  (the menu) to display and hide them. Some columns can be filtered and others searched.
(the menu) to display and hide them. Some columns can be filtered and others searched.
![]()
Icon - Displays the following icons, which indicate a tag or entry and where is resides. These can be custom colored.
 is a tag on an object, for example a scene tag.
is a tag on an object, for example a scene tag. is an entry on an object.
is an entry on an object. is a tag inside a set.
is a tag inside a set. is an entry inside a set.
is an entry inside a set.
Assignment - Lists the set or object where entries are assigned, such as a material name or node.
Type - Indicates the type of metadata entry, such as a string or integer.
Key - Lists the chosen names of the metadata keys, such as a description.
Value - Lists the defined metadata value of its type, such as a VRED-Tag.
Displaying and Hiding Table Columns
To the right of the table column names is  . Click it to access a menu with a column list. Check an option to display the column and uncheck one to hide it.
. Click it to access a menu with a column list. Check an option to display the column and uncheck one to hide it.
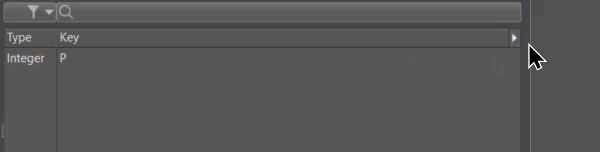
Column Filtering
For columns that can be filtered, click  to access a menu of options specific to that column.
to access a menu of options specific to that column.
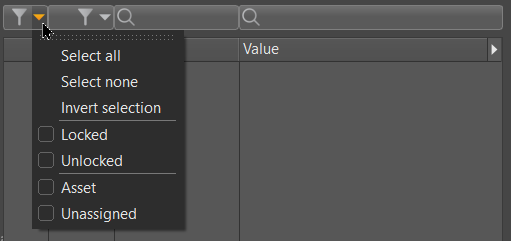
When the displayed content is filtered, ![]() changes to
changes to  .
.
These options are common to both the Icon and Type columns.
- Select All - Enables all the filter settings, such as Locked, Unlocked, Asset, and Unassigned or String, Float, Date, etc.
- None - Deselects all filter settings, such as Locked, Unlocked, Asset, and Unassigned or String, Float, Date, etc.
- Invert Selection - Selects all unselected filter settings and deselects all selected settings.
These options are specific to the Icon column and can be used in combination with other filters to further refine your search:
- Locked - Displays all locked metadata sets in the graph.
- Unocked - Displays all unlocked metadata sets in the graph.
- Asset - Displays all asset metadata sets in the graph.
- Unassigned - Displays all unassigned metadata sets in the graph.
Selecting options specific to the Type column will display all metadata sets of that type. Therefore, if String is selected, only metadata sets with an assigned string type are displayed.
Column Searching
Enter simple search term in the  field for the Assignment, Key, and Value columns. When the column is displaying search results, the
field for the Assignment, Key, and Value columns. When the column is displaying search results, the  changes to
changes to  .
.
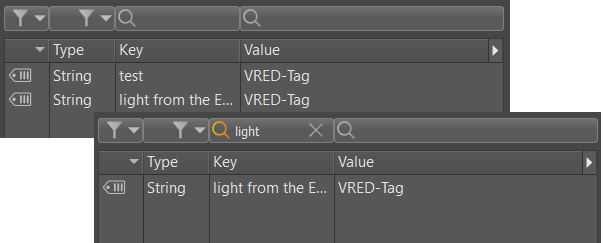
To clear a search, either click the x next to the search term or delete the content in the search field.
 Icon Bar
Icon Bar
![]() Create - Creates a set or entry.
Create - Creates a set or entry.
![]() Duplicate Set - Creates a duplicate of the selected sets.
Duplicate Set - Creates a duplicate of the selected sets.
 Delete Set - Deletes the selected set.
Delete Set - Deletes the selected set.
 Select All Objects - Selects everything with the assigned metadata in the Scenegraph.
Select All Objects - Selects everything with the assigned metadata in the Scenegraph.
 Assign Sets To - Assigns the selected sets to the chosen assignment, such as your last selection, or any selected nodes, materials, cameras, lights, or sceneplates.
Assign Sets To - Assigns the selected sets to the chosen assignment, such as your last selection, or any selected nodes, materials, cameras, lights, or sceneplates.
 Delete All Unassigned Sets - Deletes all sets not assigned to an object.
Delete All Unassigned Sets - Deletes all sets not assigned to an object.
 Delete All Entries - Deletes all entries from the selection.
Delete All Entries - Deletes all entries from the selection.
 Remove All Set - Removes all the sets from the selected object.
Remove All Set - Removes all the sets from the selected object.
 Remove Selected Sets - Removes only the selected sets from their current object.
Remove Selected Sets - Removes only the selected sets from their current object.
![]() Focus Mode - Displays, in the table beside, the content of the list currently in focus. When enabled and displaying dual lists, the last active list is highlighted and all metadata elements in that list are displayed, regardless of any selection in the focused list. When disabled, the table displays only the content of the current selection.
Focus Mode - Displays, in the table beside, the content of the list currently in focus. When enabled and displaying dual lists, the last active list is highlighted and all metadata elements in that list are displayed, regardless of any selection in the focused list. When disabled, the table displays only the content of the current selection.
| Focused Mode Disabled | Focused Mode Enabled |
|---|---|
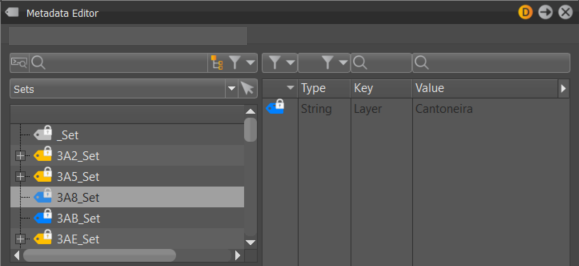 |
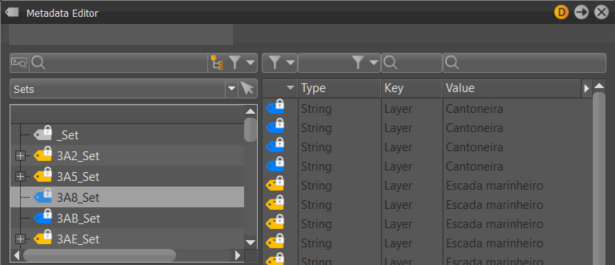 |