Web Shops
We've added Ultraspheres to the Web Shops for accessing extremely high-resolution 360° HDRIs and corresponding backplates. Try 10 free Ultraspheres HDRs in the new HDR section of the VRED Library. Use the new List View and Tile View to change how the content is displayed. Find assets and VRED examples easily with the new search feature.
Video captions: In VRED 2025, we added a new web shop from Ultraspheres, so you can access the Ultraspheres HDRI images and backplates directly from the user interface. That means that downloaded content will appear in your scene when the download is finished.
Additionally, we added new free environment assets from Ultraspheres, which you can access directly from our VRED library. Just download them from there, unpack them, add the path in the preferences in order to see them directly within the Asset Manager, and use them instantly in your scene.
Thanks for watching the video!
Ultraspheres Web Shop
Explore the new Ultraspheres web shop for accessing extremely high-resolution 360° HDRIs and corresponding backplates. As with other web shops, once the download is complete, the HDR will be loaded directly onto a VRED environment dome, with the available backplates found in the Sceneplate Editor.
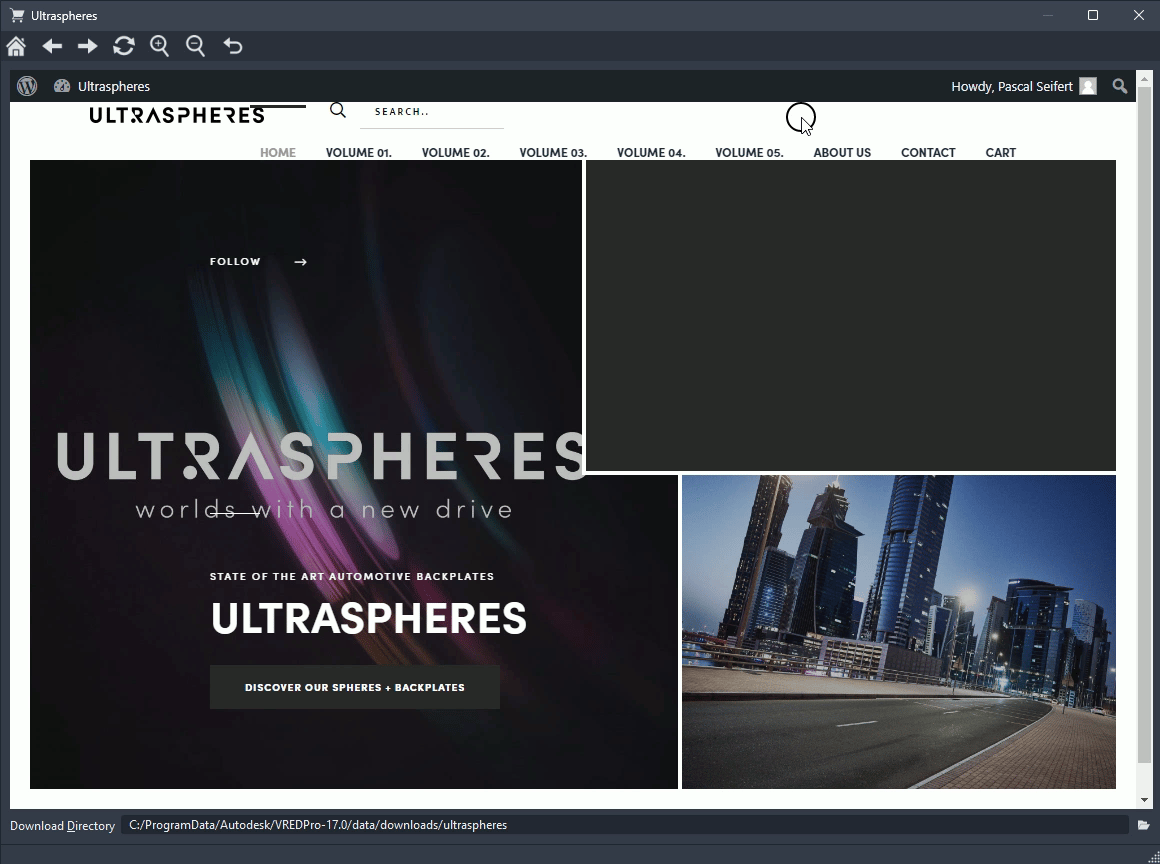
- Select Web Shops > Ultraspheres, which takes you to https://www.ultraspheres.at/.
- Once you've created an account, select the file you want and download it. The download is a ZIP file, which includes 25K 360° HDR and EXR files and multiple backplates in JPEG format.
- Find the downloaded files in your Download Directory location.
VRED Library
Find assets and VRED examples easily with the new search. Try the 10 free Ultraspheres HDRs in the new HDR section to the side and use the new tile and list options for changing the view. Lastly, the library now uses the same color theme you've chosen for VRED. When you change the color theme used by VRED, it is also applied to the VRED Library.
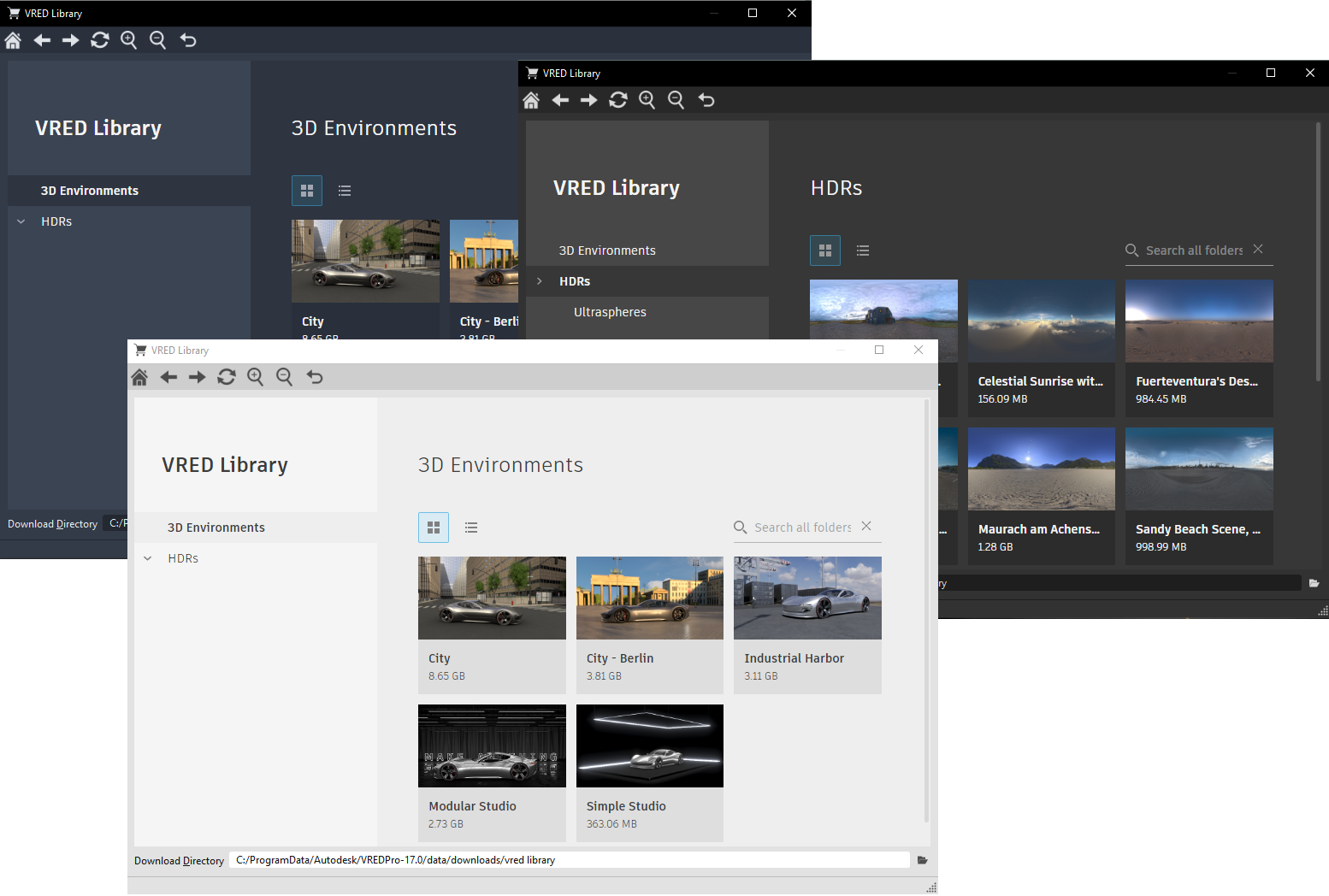
Search
A Search field for searching through all folders was added. Once there are two characters, VRED starts to generate a list of search results, with matching results appearing below.
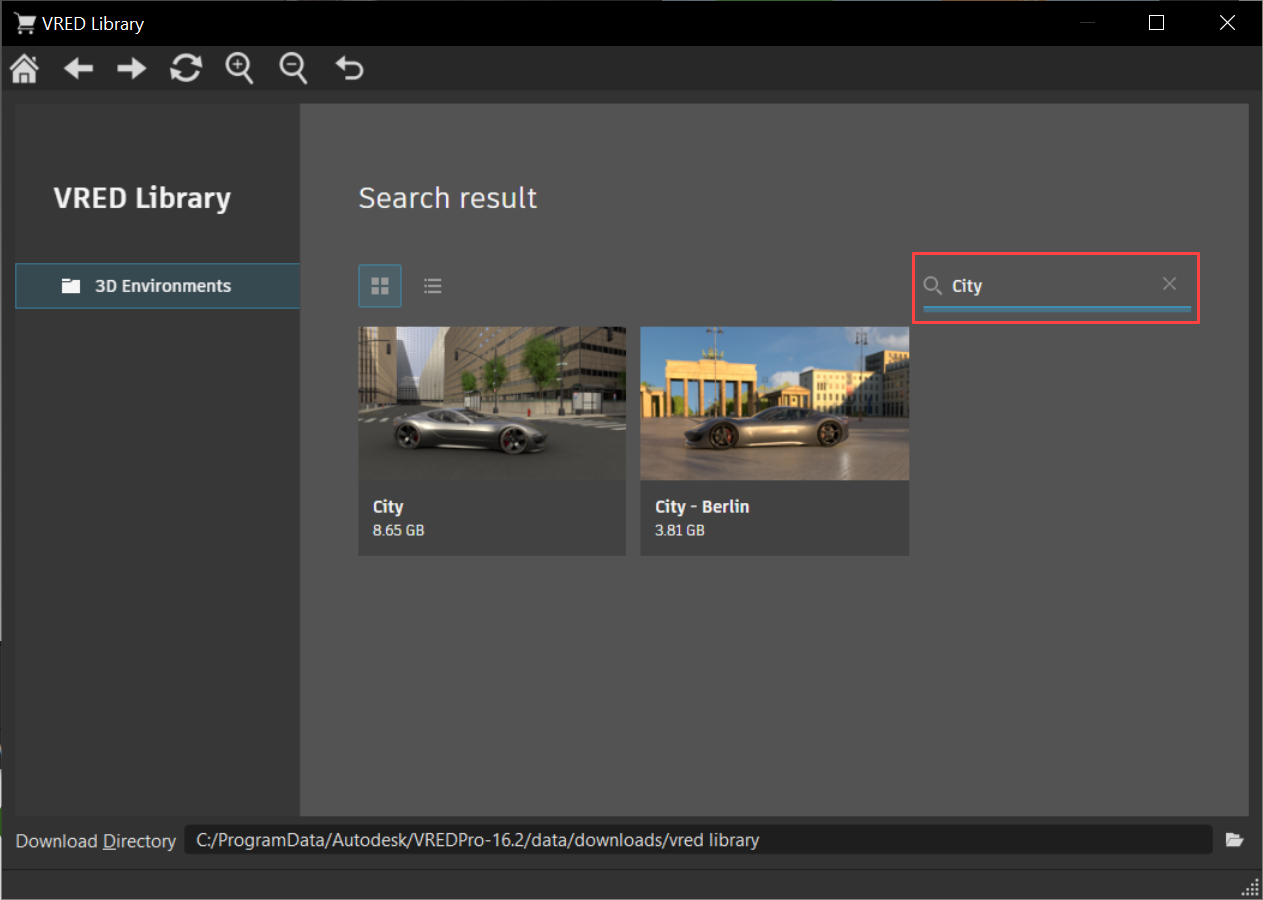
- Enter a string in the Search field.
- Click one of the results to display a summary of the file, link to the file, and file size.
- Click the file link to download it to the location set in Download Directory.
Tile and List View
We added two options for changing the view. When there are more items than can fit on the page, we've added a Show more link to load the additional items.
Click
 to display all content as tiles.
to display all content as tiles.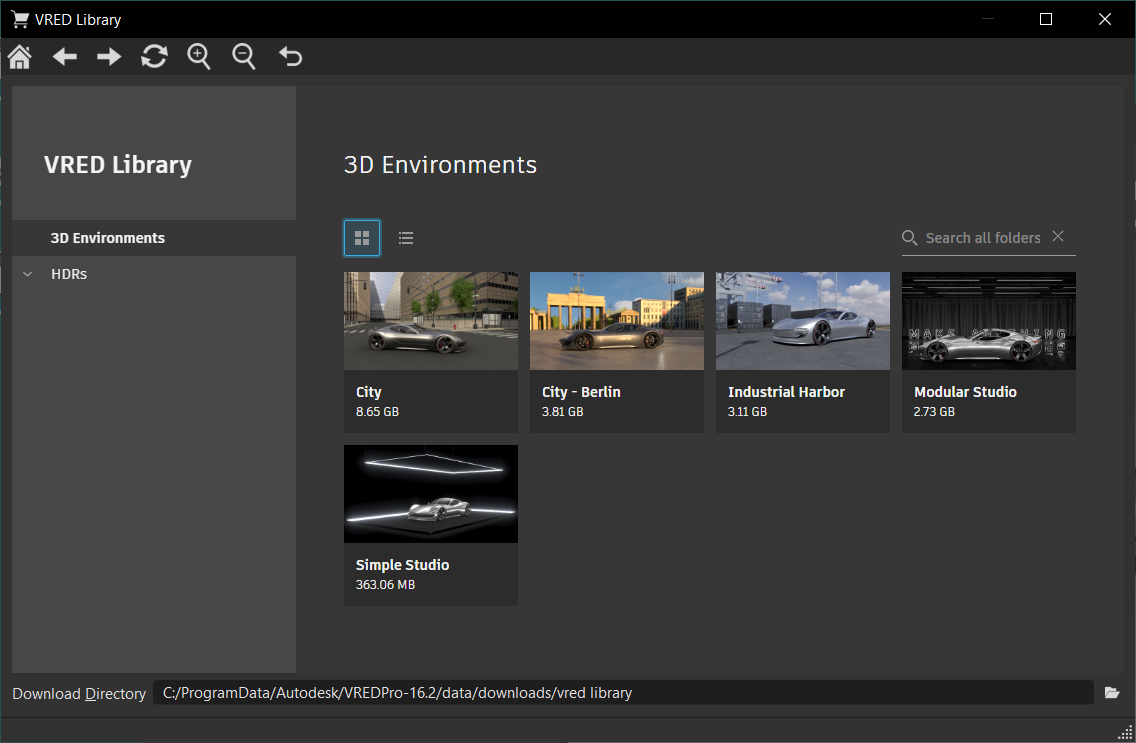
Click
 to display all content in a list.
to display all content in a list.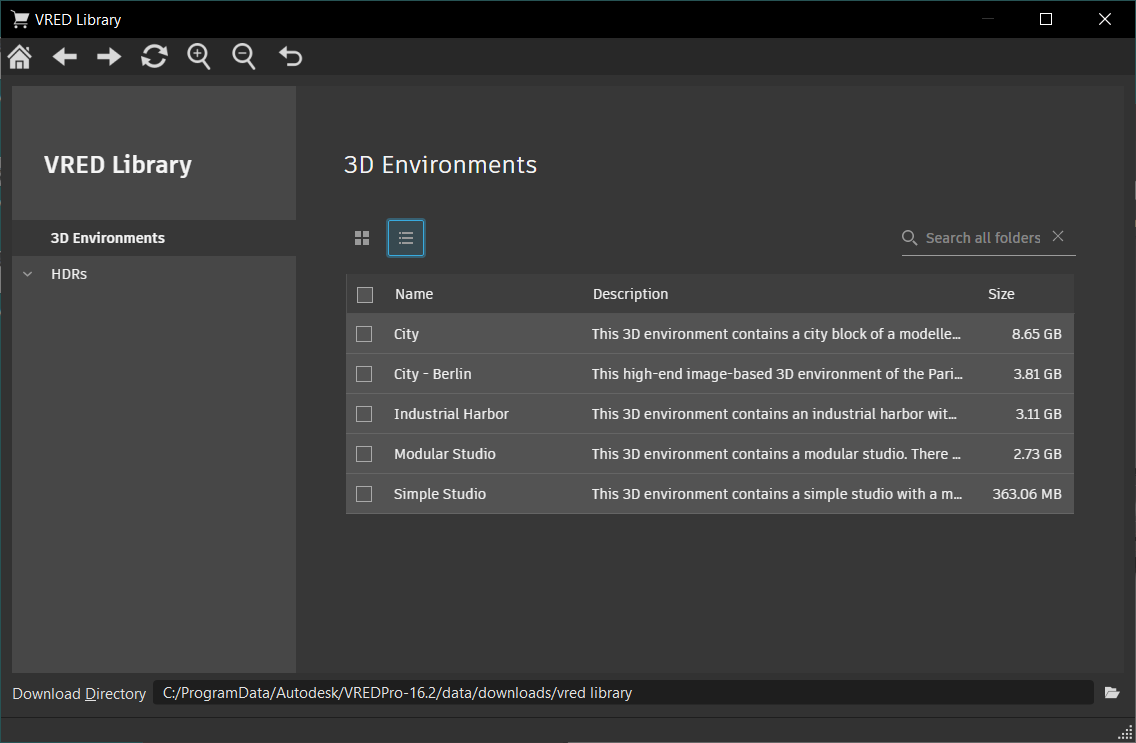
Downloading Multiple Files
In VRED Library, you can now download multiple files or an entire folder at once, rather than one file at a time.
In the VRED Library list view (
 ), use any of these methods to select multiple files:
), use any of these methods to select multiple files:- CTRL + LMB-click the files to be included.
- Shift + LMB-click the first and last file to select all files within the selection.
- Click the Name checkbox to select all listed files.
- Click the checkbox next to any file to be downloaded. or use the checkbox in the table view to select multiple files you want to download.
Click the Download button.
Handling Multiple Downloads of Identically Named Files
When a file is downloaded more than once, it is not overwritten. Instead, this new version is appended with a number.
Unpacking Downloaded Assets
After completing a web shop download, the assets need to be unpacked and added to the Asset Manager to be loaded into the existing scene by drag and drop.
To do this, go to your download directory at C:\ProgramData\Autodesk\VREDPro-<internalVersion>\data\downloads\vred library and unpack the assets. Next, add the download path to Edit > Preferences > Scene > Asset Manager > Search Paths > Environment Paths. After that, a new entry will appear in your Asset Manager under Environments, where all HDRI dome environments are found.