Se suelen recibir preguntas frecuentas sobre temas de Ayuda que hacen referencia a la barra de estado. Muchos usuarios desconocen qué es la barra de estado, dónde se encuentra o para qué sirve.
¿Qué es?
La barra de estado proporciona acceso rápido a algunas de las ayudas al dibujo y las herramientas de dibujo más utilizadas. Esta es la barra de estado por defecto.

¿Dónde está?
La barra de estado se muestra en la esquina inferior derecha de la aplicación.

¿Cómo usarla?
- Si no aparece la barra de estado, escriba STATUSBAR en la línea de comandos e introduzca 1.
- Algunos controles son conmutadores cuya funcionalidad se activa o se desactiva con un solo clic. Active y desactive las siguientes herramientas:
- Visualización de la rejilla Buscar
- Orto (modo) Buscar
- Seguimiento de referencia a objetos Buscar
Nota: El fondo azul indica que una función está activada.
- Haga clic en la flecha o haga clic con el botón derecho en cualquier parte del icono Referencia a objetos para visualizar el menú asociado.
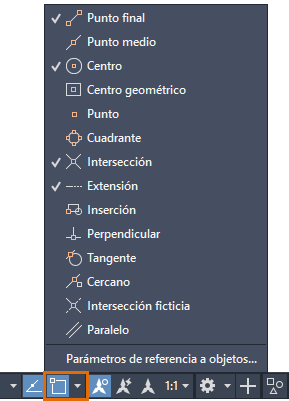
- Active o desactive los parámetros de referencia a objetos individuales.
- Haga clic en Parámetros de referencia a objetos para abrir la ficha Referencia a objetos del cuadro de diálogo Parámetros de dibujo.
- Para las herramientas que presentan parámetros de opciones, haga clic con el botón derecho y seleccione la opción de menú a fin de visualizar el cuadro de diálogo de configuración de la herramienta. Por ejemplo:
- Haga clic con el botón derecho en Visualizar rejilla y seleccione Parámetros de rejilla para establecer el intervalo de rejilla y la distancia de resolución.

- Haga clic con el botón derecho en Rastreo de referencia a objetos y seleccione las opciones de configuración para establecer los parámetros de rastreo de referencia a objetos.

- Haga clic con el botón derecho en Visualizar rejilla y seleccione Parámetros de rejilla para establecer el intervalo de rejilla y la distancia de resolución.
- Coloque el cursor sobre una herramienta y pulse F1 para abrir el tema de Ayuda sobre ella. Por ejemplo:
- Coloque el cursor sobre Modo Orto y pulse F1. Buscar
- Coloque el cursor sobre Cambio de espacio de trabajo y pulse F1. Buscar
Personalización
Seleccione las herramientas que desee visualizar y ocultar en la barra de estado.
- Haga clic en la opción Personalización ubicada en el extremo derecho de la barra de estado.

- Seleccione las herramientas que desee visualizar u ocultar. Por ejemplo:
- Active Grosor de línea para mostrar esta opción. Buscar
- Desactive Entrada dinámica para ocultar esta opción. Buscar
Nota: Una marca de verificación indica que un control ya aparece en la barra de estado.
Visualización de las coordenadas en la barra de estado
También puede visualizar las coordenadas del cursor en la barra de estado. La visualización de coordenadas está desactivada por defecto.

- Haga clic en Personalización.

- Active Coordenadas.
- Haga clic con el botón derecho en la herramienta Coordenadas para que aparezca el menú de opciones.
Nota: Pulse F1 para obtener una descripción de las opciones.
Teclas de función
Si lo prefiere, puede usar el teclado, ya que algunas de las teclas de función realizan la misma acción de activación/desactivación que los controles de la barra de estado.
| Clave | Icono de la barra de estado | Característica | Descripción |
|---|---|---|---|
| F3 | 
| Referencia a objetos | Activa y desactiva la referencia a objetos. |
| F4 | 
| Referencia a objetos 3D | Activa y desactiva la referencias a objetos adicionales para 3D. |
| F7 | 
| Visualización de la rejilla | Activa y desactiva la visualización de la rejilla. |
| F8 | 
| Orto | Bloquea el movimiento del cursor en horizontal o vertical. |
| F9 | 
| Referencia a rejilla | Limita el movimiento del cursor a los intervalos de rejilla especificados. |
| F10 | 
| Rastreo polar | Guía el movimiento del cursor a los ángulos especificados. |
| F11 | 
| Seguimiento de referencia a objetos | Realiza un seguimiento del cursor de forma horizontal y vertical desde las ubicaciones de referencia a objetos. |