La selección de objetos es una parte importante del uso de AutoCAD. A primera vista, parece sencillo, hacer clic en un objeto o ventana alrededor de varios objetos. Sin embargo, una vez que el dibujo empieza a ser complejo, hay otros métodos disponibles que pueden facilitar la selección de objetos.
Variables de sistema PICKFIRST y PICKADD
Antes de empezar, vamos a definir un par de variables de sistema que se necesitarán más adelante.
- En la solicitud de comando, introduzca PICKFIRST y, a continuación, especifique 1 para activar la capacidad de seleccionar objetos antes de iniciar un comando.
- En la solicitud de comando, introduzca PICKADD y, a continuación, especifique 2 para permitir la adición de objetos a un conjunto de selección.
Conceptos básicos
Comencemos con los conceptos básicos: ventana, ventana de captura, ventana de polígono y ventana de polígono de captura. Después de practicar cada método de selección, pulse Esc para borrar la selección.
- Abra un dibujo propio o uno de los dibujos de muestra como, por ejemplo, C:\Archivos de programa\Autodesk\AutoCAD <versión>\Sample\Database Connectivity\Floor Plan Sample.dwg.
Nota: El dibujo de muestra se abrirá en modo de solo lectura. Si desea guardar los cambios en el dibujo de muestra, copie el archivo en la carpeta Documentos y ábralo desde allí.
- Amplíe la vista de un área del dibujo que contenga geometría.
Nota: Consulte ¿Ha probado?: encuadre y zoom más rápidos para obtener consejos sobre la función de zoom.
- Ventana: haga clic una vez y, a continuación, haga clic a la derecha del primer punto para especificar la ventana rectangular. Se seleccionan únicamente los objetos que están completamente dentro del rectángulo.
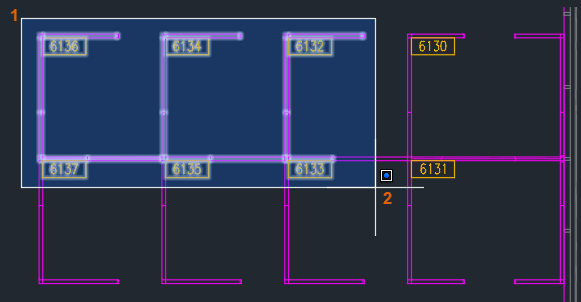
- Ventana de captura: haga clic una vez y, a continuación, haga clic a la izquierda del primer punto para especificar la ventana rectangular. Se seleccionan los objetos incluidos en la ventana y que la cruzan. Observe que la ventana de captura tiene un aspecto diferente al de una selección de ventana normal.
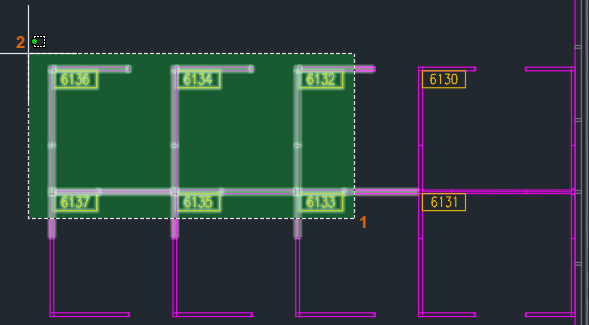
-
Polígono de ventana: haga clic una vez para iniciar una selección de ventana. En la solicitud de comando, introduzca wp para un polígono de ventana. Continúe especificando puntos. No es necesario cerrar el polígono. Se cierra automáticamente al pulsar Intro. Se seleccionan los objetos incluidos en el polígono de ventana.
Nota: El polígono puede tener cualquier forma, pero sus líneas no se pueden intersecar.
- Polígono de captura: haga clic una vez para iniciar una selección de ventana. En la solicitud de comando, introduzca cp para un polígono de captura. Continúe especificando puntos en la pantalla. Se seleccionan los objetos incluidos en la ventana de polígono de captura y que la cruzan.
Borde y forma irregular
En el siguiente ejemplo, deseo seleccionar las puertas. Podría seleccionarlas individualmente, pero el uso de un borde es más rápido.
Borde
- Sin iniciar ningún comando, haga clic una vez en un espacio vacío del dibujo.
Observe las opciones de la solicitud de comando.
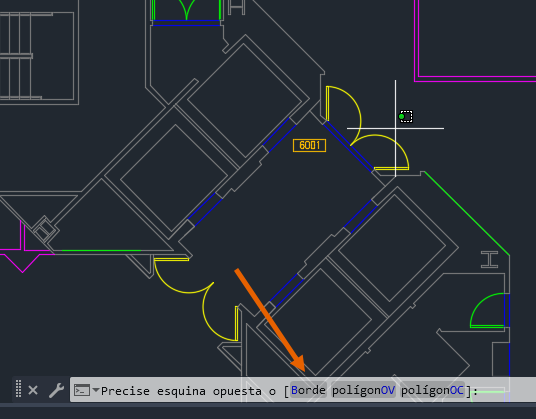
- En la solicitud de comando, introduzca f (Borde).
- Especifique puntos para definir un borde que pase por las puertas.
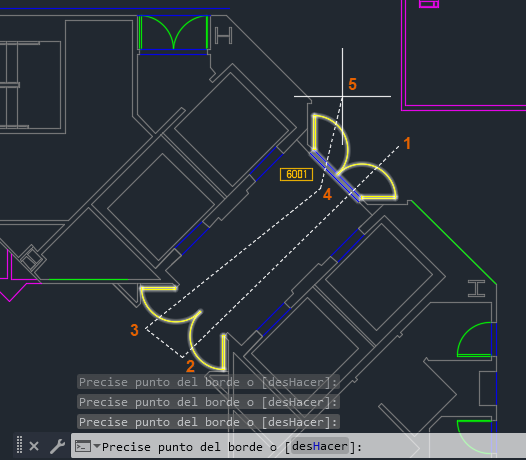
- Pulse Esc para borrar la selección.
Forma irregular
También puede seleccionar las puertas mediante una selección de forma irregular. Para utilizar una forma irregular, mantenga pulsado el botón del ratón mientras arrastra el cursor para crear la forma irregular. Cuando suelte el botón del ratón, se completará la forma irregular. Vamos a probarlo.
- Haga clic una vez en el dibujo y arrastre el cursor ligeramente hacia la izquierda.
Observe que la línea de comando indica que se está utilizando una forma irregular de captura, lo que significa que se selecciona cualquier elemento incluido en la forma irregular o que la cruce.
 Nota: Si arrastra hacia la derecha, se iniciará una forma irregular de ventana.
Nota: Si arrastra hacia la derecha, se iniciará una forma irregular de ventana.Una forma irregular proporciona tres modos: ventana, ventana de captura o borde. Al pulsar la barra espaciadora, se recorren los modos de forma irregular.
- Mantenga pulsado el botón del ratón y pulse la barra espaciadora una vez.
Ahora está utilizando una forma irregular de ventana. Se seleccionan todos los objetos incluidos en la ventana.
- Pulse de nuevo la barra espaciadora.
La forma irregular se transforma en una de borde. Se seleccionan todos los objetos que crucen el borde.
- Pulse la barra espaciadora una vez más para volver a una forma irregular de captura.
- Arrastre el cursor para seleccionar las puertas.
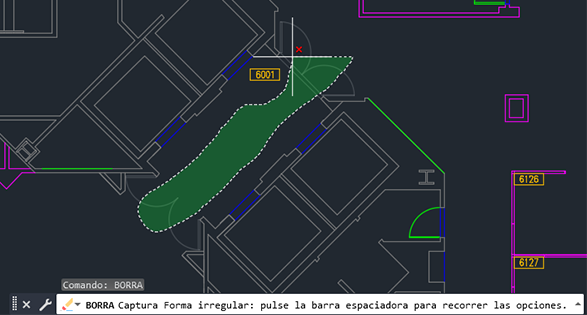
- Suelte el botón del ratón.
- Pulse Esc para borrar la selección.
Anulación de la selección de objetos
Ahora que ha practicado estos métodos de selección, es posible que se pregunte cómo eliminar objetos del conjunto de selección sin necesidad de empezar de nuevo el proceso.
- Utilice cualquiera de los métodos de selección anteriores para designar objetos.
En Floor Plan Sample.dwg, he seleccionado estos objetos, pero no deseo incluir los nombres en el conjunto de selección.
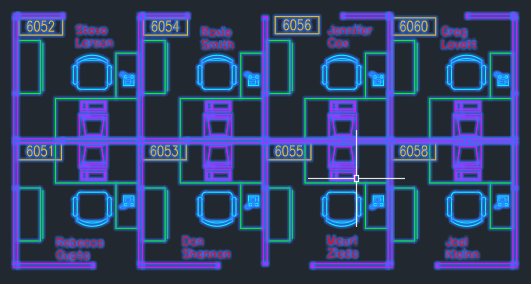
- Con el conjunto de selección activo, mantenga pulsada la tecla Mayús y haga clic en cada objeto que desee eliminar del conjunto de selección.
Nota: Si esto no funciona según lo previsto, asegúrese de que la variable de sistema PICKADD se haya establecido en 2.
También me gustaría eliminar los objetos del cubículo inferior derecho del conjunto de selección.
- Mantenga pulsada la tecla Mayús mientras dibuja una ventana de captura para los objetos que desea eliminar del conjunto de selección.
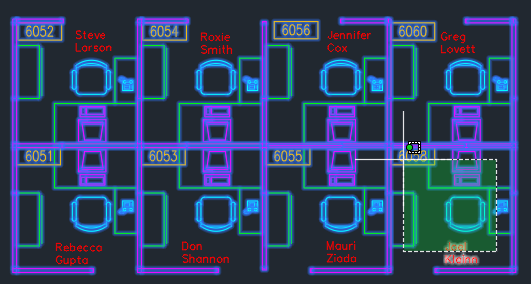 Nota: Cuando se suelta la tecla Mayús, todos los objetos seleccionados después de esa acción se añaden de nuevo al conjunto de selección actual.
Nota: Cuando se suelta la tecla Mayús, todos los objetos seleccionados después de esa acción se añaden de nuevo al conjunto de selección actual.
El uso de la tecla Mayús para eliminar objetos de un conjunto de selección facilita la selección de solo los objetos que se desean cuando se trabaja en dibujos con gran cantidad de elementos.
Limitación de los objetos seleccionados
Existen varias formas de limitar o filtrar los objetos elegidos al realizar una selección.
- SELECTSIMILAR. Busca todos los objetos que coinciden con las propiedades de los objetos seleccionados y, a continuación, los añade a un nuevo conjunto de selección.
- SELECR. Crea un conjunto de selección mediante el filtrado por tipo de objeto y propiedad.
- FILTRO. Crea una lista de requisitos que debe cumplir un objeto para que pueda incluirse en un conjunto de selección. El uso de FILTRO no se describe en este artículo.
- Paleta Propiedades. Utilice el menú desplegable de objetos para filtrar los objetos a los que afectan los cambios de propiedades. Este método no se describe en este artículo.
Examinemos con más detalle SELECTSIMILAR y SELECR.
SELECTSIMILAR
En este ejemplo, deseo seleccionar todos los contornos de cubículos del dibujo.
- En la solicitud de comando, introduzca SELECTSIMILAR.
- Introduzca se para parámetros.
- Asegúrese de que las opciones Capa y Nombre estén seleccionadas y, a continuación, haga clic en Aceptar.
Nota: La opción Nombre busca coincidencias con los objetos guardados, como los nombres de bloque, pero también con el tipo de objetos no guardados, como líneas y círculos.
- Seleccione una de las líneas que forman un cubículo.
Se seleccionan todas las líneas de esa capa.
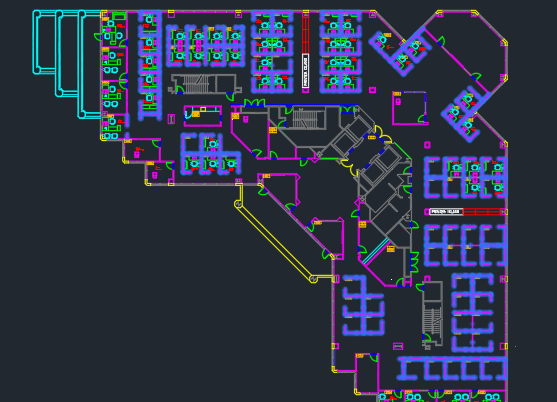 Consejo: Para comprobar la selección, puede utilizar el comando ISOLATEOBJECTS para desactivar la visualización de todos los objetos, excepto los seleccionados. Introduzca UNISOLATEOBJECTS para volver a visualizar todos los objetos afectados.
Consejo: Para comprobar la selección, puede utilizar el comando ISOLATEOBJECTS para desactivar la visualización de todos los objetos, excepto los seleccionados. Introduzca UNISOLATEOBJECTS para volver a visualizar todos los objetos afectados. - Pulse Esc para borrar la selección.
SELECR
El comando SELECR tiene algunas opciones que no están disponibles con SELECTSIMILAR. Por ejemplo:
- Puede preseleccionar los objetos a los que desea aplicar el filtro en lugar de aplicarlo a todo el dibujo.
- Puede aplicar un operador al valor de propiedad por el que desea filtrar como, por ejemplo, aplicar <> Igual (No es igual a) a un nombre de capa especificado.
- Puede incluir o excluir objetos en el conjunto de selección.
Supongamos que deseo seleccionar todos los bloques que coinciden con el nombre DESK*.
- En la solicitud de comando, introduzca SELECR o haga clic en la . Buscar
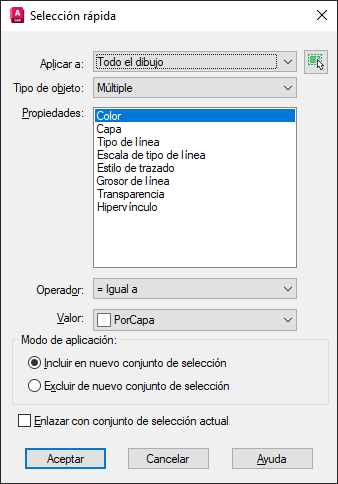
- En la lista desplegable Tipo de objeto, seleccione Referencia a bloque.
- En la lista Propiedades, seleccione Nombre.
- En el menú desplegable Operador, seleccione * Coincidencia con comodín.
- Introduzca DESK* como valor.
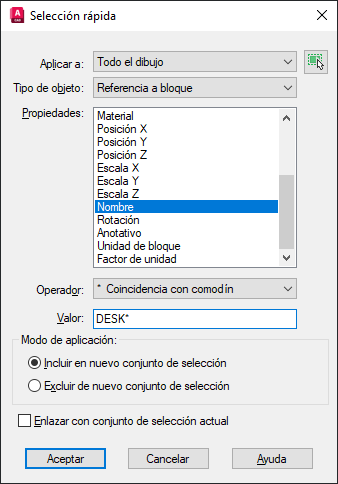
- Haga clic en Aceptar.
Se seleccionan todos los bloques con nombres que coinciden con los criterios.
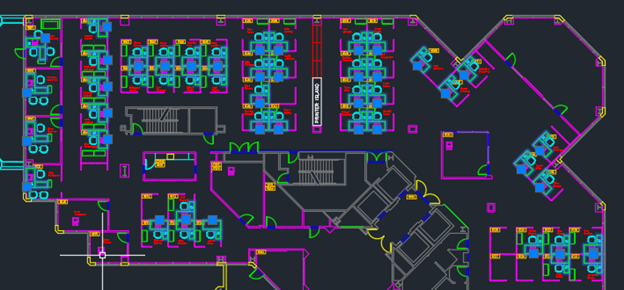
- Pulse Esc para borrar la selección.
Configuración de selección
Existen varios parámetros que afectan a la selección de objetos.
- Haga clic con el botón derecho en el área de dibujo y elija Opciones.
- En el cuadro de diálogo Opciones, vaya a la ficha Selección.
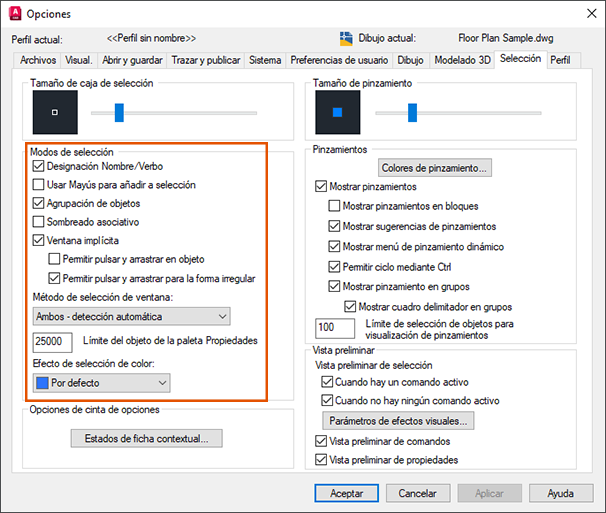
Examinemos algunos de los parámetros del área Modos de selección:
- Designación Nombre/Verbo. (PICKFIRST) Asegúrese de que esta opción esté activada si desea poder seleccionar objetos primero y, a continuación, seleccione un comando para actuar en ese conjunto de selección.
-
Usar Mayús para añadir a selección. (PICKADD)
- Desactivada (PICKADD=2): cada vez que se seleccionan objetos, se añaden al conjunto de selección actual. Si mantiene pulsada la tecla Mayús mientras realiza la selección, se eliminan los objetos del conjunto de selección actual.
- Seleccionada (PICKADD=0): cada vez que se seleccionan objetos, se crea un nuevo conjunto de selección. Si mantiene pulsada la tecla Mayús mientras realiza la selección, los objetos que ya están en el conjunto de selección se eliminan y se añaden objetos nuevos.
- Agrupación de objetos. Si se elige esta opción, se seleccionan todos los objetos de un grupo al designar un objeto de ese grupo. También puede activar y desactivar esta función pulsando Ctrl+Mayús+A. Para obtener más información sobre los grupos, consulte ¿Ha probado?: grupos.
- Ventana implícita. Si se selecciona esta opción, se inicia automáticamente el dibujo de una ventana de selección cuando se designa un punto fuera de un objeto. Si está desactivada, deberá especificar las opciones de ventana cuando se le solicite la selección de objetos.
- Permitir pulsar y arrastrar para una forma irregular. (PICKAUTO) Deshabilite esta opción si desea desactivar la selección de forma irregular, lo que permite hacer clic y arrastrar para crear una ventana de selección.
Artículos "¿Ha probado?" relacionados
- ¿Ha probado?: trabajar con objetos apilados. El ciclo de selección permite seleccionar objetos apilados uno encima del otro.
- ¿Ha probado?: grupos. Cree grupos de objetos y trabaje con ellos.
- ¿Ha probado?: supervisión de las variables de sistema. Esté atento a determinadas variables de sistema y reciba notificaciones de cambios.
Comandos y variables de sistema relacionados con la selección de objetos
A continuación, se indican algunos comandos y variables de sistema de uso frecuente en relación con la selección de objetos.
| Comando | Descripción |
|---|---|
| FILTRO | Crea una lista de requisitos que debe cumplir un objeto para que pueda incluirse en un conjunto de selección. |
| SELECR | Crea un conjunto de selección basado en criterios de filtro. |
| DESIGNA | Sitúa los objetos designados en el conjunto seleccionado previamente. |
| SELECTSIMILAR | Busca todos los objetos del dibujo actual que coinciden con las propiedades de los objetos seleccionados y los añade al conjunto de selección. |
| Variable de sistema | Descripción | Valor por defecto | Se ha guardado en |
|---|---|---|---|
| PICKADD | Determina si las selecciones posteriores sustituyen al conjunto de selección actual o se añaden al mismo. | 2 | Configuración de usuario |
| PICKAUTO | Controla el sistema de ventanas automático para la selección de objetos. | 5 (código de bits) | Registro |
| PICKBOX | Establece la altura de la mira de selección de objetos, en píxeles independientes del dispositivo. | 3 | Registro |
| PICKDRAG | Controla el método de dibujo de una ventana de selección. | 2 | Registro |
| PICKFIRST | Controla si se pueden seleccionar objetos antes de iniciar un comando. | 1 | Registro |
| SELECTIONAREA | Determina la visualización de efectos en las áreas de selección. | 1 | Registro |
| SELECTIONAREAOPACITY | Determina la transparencia del área de selección durante la selección de ventana o de captura. | 25 | Registro |
| SELECTIONCYCLING | Controla las opciones de visualización asociadas a los objetos que se solapan y el ciclo de selección. | 0 | Registro |
| SELECTIONEFFECT | Permite especificar el efecto visual que se utilizará cuando se seleccionen objetos. | 1 | Registro |
| SELECTIONEFFECTCOLOR | Define el color del efecto de resaltado brillante en la selección de objetos. | 0 | Registro |
| SELECTIONOFFSCREEN | Controla la selección de los objetos que están fuera de la pantalla. | 1 | Registro |
| SELECTIONPREVIEW | Determina la visualización de la vista preliminar de selección. | 3 (código de bits) | Registro |
| SELECTIONPREVIEWLIMIT | Limita el número de objetos que pueden mostrar el resaltado de vista preliminar durante la selección de ventana o de captura. | 20000 | Registro |
| SELECTSIMILARMODE | Controla las propiedades que deben coincidir para que se seleccione un objeto del mismo tipo con SELECTSIMILAR. | 130 (código de bits) | Configuración de usuario |