Muestre una o más vistas a escala del diseño en un plano de dibujo de tamaño estándar denominado presentación.
Después de crear un modelo a tamaño completo, puede cambiar a una presentación de espacio papel para crear vistas a escala del modelo, y añadir notas, etiquetas y cotas. También puede especificar diferentes tipos y grosores de línea que se visualizarán en el espacio papel.
Especificar el tamaño de papel de una presentación
Lo primero que debe hacer al acceder a una ficha Presentación (1) es hacer clic con el botón derecho en la ficha (2) y cambiar su nombre (3) por algo más específico que Presentación 1. Los nombres que hacen referencia a un tamaño ANSI o ISO específico podrían ser una buena opción.
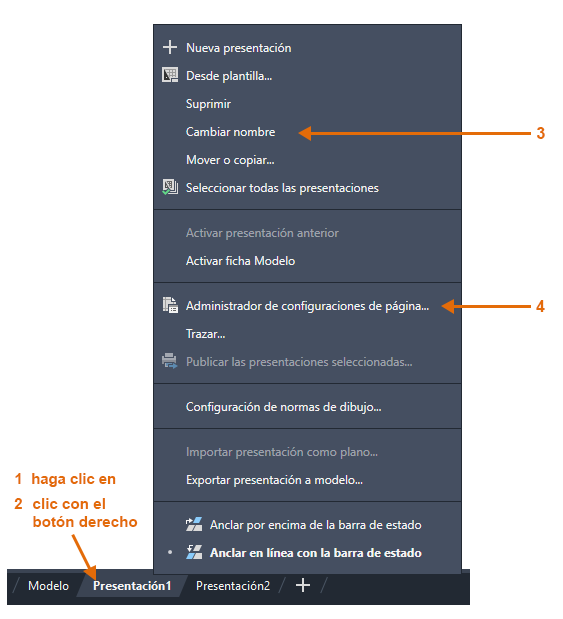
A continuación, abra el Administrador de configuraciones de página (4) para cambiar el tamaño del papel que se muestra en la ficha Presentación. Hay una gran cantidad de controles aquí, pero solo necesitar cambiar unos pocos elementos. Debe especificar primero el tamaño del plano.


El espacio modelo y el espacio papel
Como sabe, se creará la geometría del modelo en el espacio modelo.
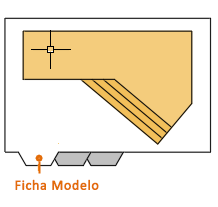
Originalmente, este era el único espacio disponible en AutoCAD. Todas las notas, las etiquetas, las cotas, y el marco de dibujo y el cuadro de rotulación se creaban también en el espacio modelo, además de ajustar su escala. En algunas aplicaciones, con este método es totalmente suficiente.
Con la función de espacio papel, puede hacer clic en una ficha Presentación diseñada específicamente para la visualización de varias vistas, el ajuste de escala automático, o la salida electrónica o de impresión.
Por ejemplo, se ha seleccionado una ficha Presentación en la ilustración siguiente. Actualmente existen dos objetos en el espacio papel: una referencia a bloque para el título y el borde de dibujo, y una única ventana gráfica de presentación, que muestra una vista con la escala ajustada del espacio modelo.

Por defecto, solo se incluye inicialmente un único objeto de ventana gráfica de presentación en cada ficha Presentación, pero es posible que su organización utilice archivos de plantilla de dibujo (DWT) personalizados que incluyan varios cuadros de rotulación, presentaciones y ventanas gráficas de presentación personalizados.
Obtengamos más información sobre los objetos de la ventana gráfica de presentación.
Ventanas gráficas de presentación
Una ventana gráfica de presentación es un objeto que se crea en una ficha Presentación para visualizar una vista con la escala ajustada del espacio modelo. Se puede considerar como un monitor de un circuito cerrado de televisión que muestra parte del espacio modelo. Puede seleccionar una ventana gráfica de presentación como lo haría con cualquier otro objeto. Cuando se selecciona, se muestran varios pinzamientos que permiten ajustar el tamaño de la ventana gráfica, desplazar la ventana y especificar la escala de la vista incluida en ella.
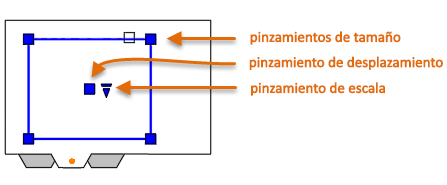
Se pueden utilizar varios comandos de edición como, por ejemplo, DESPLAZA, BORRA y COPIA en las ventanas gráficas de presentación. Al seleccionar una ventana gráfica de presentación, puede utilizar la paleta Propiedades para obtener una lista completa de las opciones y los parámetros.
Alternar entre el espacio modelo y el espacio papel
Si trabaja en una ficha Presentación, puede alternar entre el espacio papel y el espacio modelo sin volver a la ficha Modelo. A continuación se muestra cómo hacerlo. Como se muestra en la ilustración, desplace el cursor y haga doble clic dentro de una ventana gráfica de presentación para acceder al espacio modelo o haga doble clic fuera de ella para volver al espacio papel. En el espacio modelo, el borde de la ventana gráfica de presentación se vuelve más grueso.
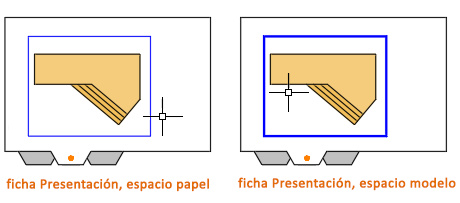
Las principales razones por las que puede que desee acceder al espacio modelo a través de la ventana gráfica de presentación son para encuadrar las vistas o para realizar ajustes menores en los objetos, sobre todo, en aquellos que se muestran solo en esa ventana gráfica.
Crear una nueva ventana gráfica
Puede utilizar la opción Nuevo del comando VMULT (crear vistas) para crear otras ventanas gráficas de presentación en el espacio papel. Con varias ventanas gráficas de presentación, puede visualizar diferentes vistas del espacio modelo con la misma escala o con escalas diferentes.
- En una ficha Presentación, escriba VMULT en la ventana de comandos y elija la opción Nuevo.
- Se muestra temporalmente una vista maximizada del espacio modelo y puede hacer clic en dos puntos, como se muestra, para definir un área.
- De nuevo en la presentación, haga clic con el botón derecho para visualizar una lista de escalas y haga clic en la que desea utilizar.
- Haga clic en una ubicación en la que desea colocar la nueva ventana gráfica de presentación que contiene la vista con la escala ajustada.
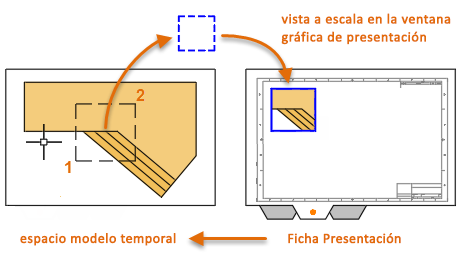
Si más adelante necesita establecer una escala distinta, seleccione la ventana gráfica de presentación y haga clic en el pinzamiento triangular de escala. Esta acción muestra una lista de escalas entre las que elegir.
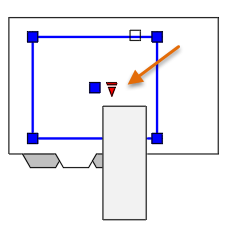
Por defecto, las ventanas gráficas con la escala ajustada se bloquean automáticamente para evitar operaciones de zoom o encuadre accidentales, lo que cambiaría la escala o los contornos delimitadores. Puede bloquear o desbloquear una ventana gráfica de presentación. Para ello, selecciónela, haga clic con el botón derecho para visualizar el menú contextual y seleccione Inmovilizar vista > Sí o No.
Anotación transespacial
Después de crear una o varias ventanas gráficas de presentación con la escala ajustada en una ficha Presentación, siga estos pasos para utilizar el método transespacial para incluir anotaciones en el dibujo:
- Desplace la ventana gráfica de presentación como sea necesario y ajuste sus aristas mediante los pinzamientos de tamaño.
- Desactive la capa en la que ha creado el objeto de ventana gráfica de presentación. Esta acción oculta las aristas de la ventana gráfica de presentación.
- Cree notas, etiquetas y cotas directamente en el espacio papel. No aparecen automáticamente con el tamaño correcto.
- Imprima el dibujo en papel, o como un archivo DWF o PDF.
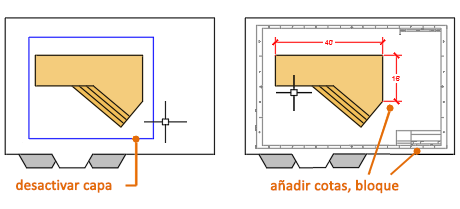
Cuatro métodos para ajustar la escala de las vistas e incluir anotaciones en el dibujo (opcional)
En AutoCAD, existen cuatro métodos diferentes para ajustar la escala de vistas, notas, etiquetas y cotas. Cada método tiene sus ventajas en función de cómo se vaya a utilizar el dibujo. A continuación se ofrece un breve resumen de cada uno de los métodos siguientes:
- El método original. Se crea la geometría, se anota y se imprime desde el espacio modelo. Se ajusta la escala de las cotas, las notas y las etiquetas en orden inverso. Puede definir la escala de la cota a la inversa de la escala de trazado. Con este método, la aplicación escala requiere algunas operaciones matemáticas. Por ejemplo, una escala imperial utilizada frecuentemente en arquitectura es 1/4" = 1'-0", es decir, una escala de 1:48. Si se va a imprimir una nota con una altura de 1/4", esta debe crearse con una tamaño 48 veces más grande o con una altura de 12" en el espacio modelo. El mismo factor de escala se aplica también a la cota; un marco de dibujo ARCH D con esa escala tiene una longitud de 144 pies. Cuando el dibujo se imprime como un plano de tamaño D, se reduce la escala de todos los elementos al tamaño correcto.
Nota: Muchos de los dibujos de AutoCAD se han creado con este método y muchas empresas aún lo utilizan. Una vez que todo está definido, el método funciona correctamente para los dibujos 2D con vistas únicas y detalles insertados.
- El método de presentación. Puede crear geometría y anotaciones en el espacio modelo y, a continuación, imprimir desde la presentación. Establezca la escala de cota a 0; se ajusta automáticamente la escala de las cotas.
- El método anotativo. Puede crear la geometría en el espacio modelo, crear notas, etiquetas y cotas anotativas, que utilicen un estilo anotativo especial, en el espacio modelo de la presentación y, a continuación, imprimir desde la presentación. Los objetos anotativos se muestran solo en las ventanas gráficas de presentación que comparten la misma escala. La escala de cota se establece automáticamente en 0 y se ajusta automáticamente la escala de todos los objetos anotativos.
- El método transespacial. Puede crear la geometría en el espacio modelo, crear anotaciones en el espacio papel con una escala de cota establecida en 1 y, a continuación, imprimir desde la presentación. Este es sin duda el método más directo y sencillo, por lo que es el que se utiliza en este manual.