Si ha trabajado con AutoCAD, es probable que haya utilizado capas. Las capas son fundamentales para organizar y controlar el aspecto de la geometría y la anotación en un dibujo; el aprendizaje de los conceptos básicos sobre las capas suele ser un paso inicial en la formación de AutoCAD. Este artículo le guiará por algunos "pasos siguientes", destacando determinados comandos y prácticas que pueden ahorrarle tiempo al trabajar con capas.
Trataremos algunos consejos para la organización y la gestión de capas, incluido cómo añadir el control de capas a la barra de herramientas de acceso rápido y cómo recibir y controlar las notificaciones automáticas de nuevas capas. También destacaremos algunos comandos para realizar cambios rápidos en las capas que le ayudarán a evitar la engorrosa tarea de desplazarse por una abultada lista de capas.
Para seguir estos ejercicios, puede utilizar el dibujo de ejemplo Floor Plan Sample.DWG, que se encuentra en la carpeta C:\Archivos de programa\Autodesk\AutoCAD 20XX\Sample\Database Connectivity. Si usa AutoCAD LT o desea utilizar un dibujo diferente, emplee un dibujo propio que contenga objetos en diferentes capas.
Añadir el control de lista de capas a la barra de herramientas de acceso rápido
¿Busca otra forma de acceder rápidamente a controles de capa sencillos? Es posible que desee añadir el control de lista de capas a la barra de herramientas de acceso rápido. Esto puede ser especialmente útil si prefiere cerrar la cinta de opciones para maximizar el espacio de la pantalla, pero aún así necesita cambiar la capa actual o activar o desactivar las capas.
Para añadir el control de lista de capas a la barra de herramientas de acceso rápido, basta con hacer clic en el menú desplegable Personalizar de esta barra y seleccionar Capa.
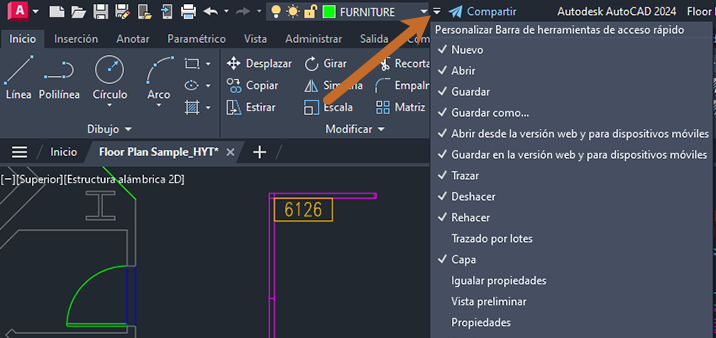
Utilice Establecer como actual (comando CAPACTIVACTUAL) para cambiar rápidamente la capa actual
Es posible que algunos dibujos contengan cientos o, en el caso de dibujos especialmente grandes, miles de capas. A menudo resulta poco práctico desplazarse y buscar una capa específica en una lista de capas excesivamente larga. La opción Establecer como actual (comando CAPACTIVACTUAL) permite cambiar de forma cómoda la capa actual.
Supongamos que desea que la capa FURNITURE sea la actual. Por supuesto, podría simplemente abrir la lista de capas y desplazarse hasta encontrar la capa FURNITURE. En su lugar, vamos a utilizar Establecer como actual para cambiar rápidamente la capa actual.
- Seleccione un objeto del área de dibujo que se encuentre en la capa FURNITURE.
- Haga clic en la

 . Buscar
. Buscar

La capa FURNITURE es ahora la actual.
Utilizar Cambiar a capa actual (comando CAPACTUAL) para cambiar rápidamente un objeto de una capa a otra
Como indica el nombre, Cambiar a capa actual (comando CAPACTUAL) cambia un objeto de una capa a otra.
Supongamos que desea cambiar estas sillas de la capa CHAIR a la capa FURNITURE mediante Cambiar a capa actual.
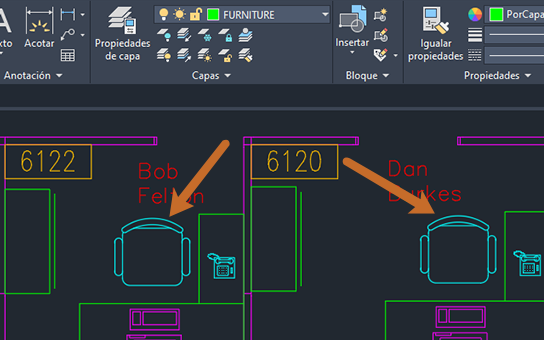
- Establezca la capa FURNITURE como actual.
- Seleccione las sillas que desee colocar en la capa FURNITURE.
- Haga clic en la

 . Buscar
. Buscar
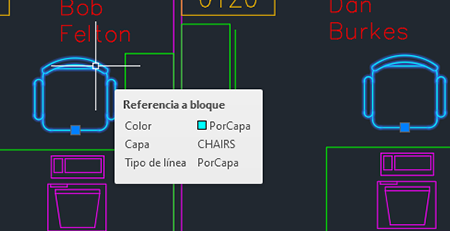
Las sillas se encuentran ahora en la capa FURNITURE.
Utilizar Igualar capa (comando CAMBCAPAMULT) para cambiar rápidamente un objeto de una capa a otra
De forma similar a Cambiar a capa actual, indicado en la sección anterior, Igualar capa (comando CAMBCAPAMULT) cambia la capa de un objeto. Solo que, en este caso, no es necesario que ninguna de las dos capas sea la actual.
Supongamos que desea colocar los teléfonos en la capa CPU.

- Haga clic en la

 Buscar
Buscar
- Seleccione un teléfono y, a continuación, pulse Intro. Este es el objeto cuya capa desea cambiar.
- Seleccione un bloque de equipo para especificar la capa de destino. Esta es la capa a la que desea desplazar el objeto.
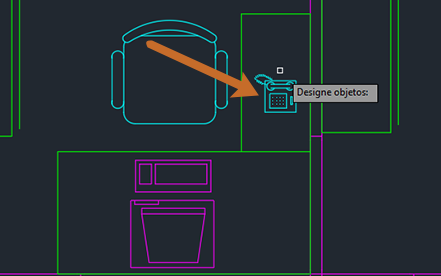
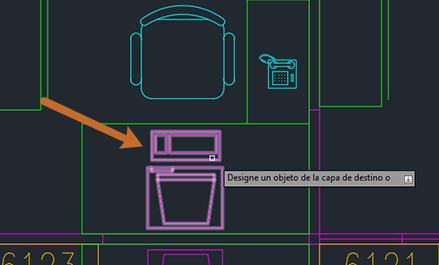
El teléfono se encuentra ahora en la capa CPU.

Copiar objetos rápidamente en una nueva capa (comando COPIARACAPA)
Con los dos comandos anteriores, hemos cambiado las propiedades de los objetos que ya se encuentran en el dibujo. Sin embargo, supongamos que desea copiar objetos y colocarlos en una capa diferente. Esto se puede realizar con Copiar objetos en una nueva capa (comando COPIARACAPA).
Esta vez supongamos que desea copiar este equipo en la capa FURNITURE.
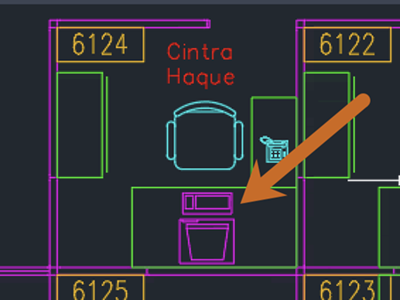
- Haga clic en la

 . Buscar
. Buscar
- Seleccione un equipo y, a continuación, pulse Intro. Este es el objeto que desea copiar.
- Seleccione uno de los objetos de mobiliario de la capa de destino.
- Especifique un punto base (igual que cuando se utiliza el comando COPIA).
- Especifique un segundo punto de desplazamiento para colocar el objeto.



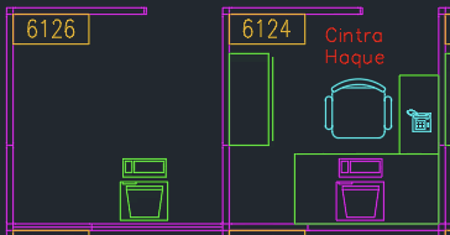
Deshacer cambios en las capas con Capa previa (comando CAPAP)
La opción Capa previa (comando CAPAP) es como un comando Deshacer solo para capas; deshace el último cambio o conjunto de cambios realizados mediante el control de lista de capas, el Administrador de propiedades de capas o el comando -CAPA.
Probemos con un ejemplo sencillo Supongamos que desea borrar los objetos que no son de mobiliario dentro del cubículo 6124.
Bloquearemos temporalmente la capa de los paneles del cubículo e inutilizaremos la capa de mobiliario para poder borrar los objetos deseados y, a continuación, desharemos las acciones de capa.
- En la lista de capas del Administrador de propiedades de capas, bloquee la capa PANELS_201 e inutilice la capa FURNITURE.
- Utilice el comando BORRA para eliminar los objetos del cubículo 6124.
- Haga clic en la

 . Buscar
. Buscar
La opción Capa previa no deshace los siguientes cambios:
- Capas con nombre nuevo: si cambia el nombre de una capa y modifica sus propiedades, la opción Capa previa restablecerá las propiedades originales, pero no el nombre original.
- Capas suprimidas: si se suprime o se limpia una capa, no podrá recuperarse mediante la opción Capa previa.
- Capas añadidas: las capas nuevas añadidas a un dibujo no pueden eliminarse mediante la opción Capa previa.
Recibir notificaciones de nuevas capas
Puede configurar el programa para que le avise automáticamente cuando se añadan nuevas capas a un dibujo. Se pueden añadir nuevas capas al enlazar referencias externas o insertar bloques. Asimismo, si se trabaja con dibujos compartidos, otros colaboradores pueden añadir nuevas capas.
Si la función de notificación de capas está activada y se añade una capa nueva, aparece un mensaje en un cuadro de diálogo o un globo después de las acciones especificadas que implican operaciones con archivos, estados de capa o trazado. La barra de estado también muestra un icono que le indica la existencia de nuevas capas.
Probemos a configurar una notificación automática para las nuevas capas.
- Haga clic en la

 . Buscar
. Buscar
- En la esquina superior derecha del Administrador de propiedades de capas, haga clic en Configuración.
- En el cuadro de diálogo Parámetros de capa, asegúrese de que la casilla Notificación de nueva capa esté seleccionada y haga clic en Evaluar nuevas capas añadidas al dibujo.
- Seleccione Notificar cuando haya nuevas capas y, a continuación, elija una o varias de las siguientes opciones de notificación:
- Abrir
- Asociar/Volver a cargar refX
- Restablecer estado de capa
- Guardar
- Insertar
- Trazar
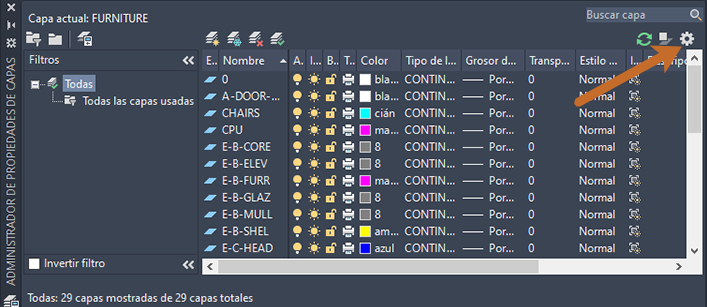
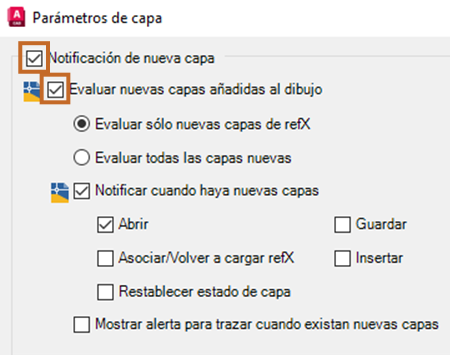
Cada opción indica cuándo se mostrará la notificación. Por lo tanto, si se selecciona Abrir y hay una capa nueva, se muestra una notificación al abrir el dibujo. Si se selecciona Guardar y hay una capa nueva, se muestra una notificación cada vez que se guarda.
Resumen
El uso de capas forma parte integral del trabajo con dibujos. Esperamos que estos comandos y consejos le ayuden a trabajar de forma más rápida y eficaz.
Artículos "¿Ha probado?" relacionados
- ¿Ha probado?: limpieza de capas: obtenga información sobre las herramientas que pueden ayudarle a limpiar las capas utilizadas y no utilizadas de los dibujos.
- ¿Ha probado?: estados de capa: puede guardar los parámetros de capa actuales como un estado de capa, que se puede restablecer más adelante o importar en otros dibujos.
- ¿Ha probado?: creación y aplicación de un filtro de capas: aprenda a reducir el número de capas que se muestran en el Administrador de propiedades de capas.
- ¿Ha probado?: igualar propiedades: aprenda a copiar propiedades de un objeto a otro, incluso entre dibujos, y a controlar las propiedades que se van a copiar.
Comandos de uso de capas
A continuación, encontrará una lista de los comandos que se destacan en este artículo.
| Comando | Descripción |
|---|---|
| CAPACTUAL | Cambia la propiedad de capa de los objetos seleccionados a la capa actual. |
| CAMBCAPAMULT | Modifica la capa de un objeto seleccionado para que coincida con la capa de destino. |
| CAPACTIVACTUAL | Convierte en actual la capa del objeto seleccionado. |
| CAPAP | Deshace el último cambio o conjunto de cambios realizados en los parámetros de capa. |
| COPIARACAPA | Copia uno o varios objetos en otra capa. |