Use AutoDrop para ajustar el tamaño automáticamente e insertar contenido normalizado. Los componentes siguientes se pueden colocar con AutoDrop: pernos (excepto pernos  otros), tuercas, arandelas (excepto arandelas esféricas), ejes de articulación, rodamientos y anillos elásticos de seguridad.
otros), tuercas, arandelas (excepto arandelas esféricas), ejes de articulación, rodamientos y anillos elásticos de seguridad.
Novedades: 2023.2
- En la cinta de opciones, haga clic en la ficha Ensamblar
 panel Componente
panel Componente  Insertar desde el Centro de contenido.
Insertar desde el Centro de contenido. 
- En el cuadro de diálogo Insertar desde el Centro de contenido, busque la familia adecuada.
- Seleccione una familia habilitada para AutoDrop y haga clic en Aceptar. También puede pulsar dos veces en una familia habilitada para AutoDrop.
- Utilice los comandos de AutoDrop para seleccionar el tamaño del componente y colocar el componente.
- AutoDrop encuentra automáticamente la pieza adecuada, la inserta y establece sus coincidencias en el contexto del ensamblaje. La geometría de la familia seleccionada que puede admitir contenido se resalta y AutoDrop muestra una vista preliminar del tamaño y la ubicación recomendados. Al desplazar el cursor por la geometría, AutoDrop actualiza dinámicamente la vista preliminar hasta que se realiza una selección. Utilice los comandos del menú contextual para editar o aceptar el tamaño y la ubicación.
La información de la barra de estado especifica la geometría de destino que se debe seleccionar y la información de herramientas muestra información sobre el miembro de familia.
- Si hay más tamaños disponibles para el destino especificado, la vista preliminar muestra un pinzamiento de tamaño.
Arrastre un pinzamiento para seleccionar un miembro de familia. La vista preliminar de la faceta solo se actualiza cuando la información de la faceta ya se ha almacenado en caché. De lo contrario, solo se modifican la posición del pinzamiento y la información de herramientas mientras se arrastra el pinzamiento. Cuando se completa el arrastre, se actualiza la vista preliminar.
Haga doble clic en un pinzamiento para ver un menú con los tamaños disponibles y realizar una selección rápida.
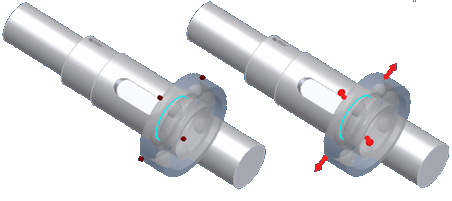
-
Si hace clic en Aplicar
 o Terminar
o Terminar  y varios miembros de familia responden a los criterios establecidos, AutoDrop muestra una tabla que permite especificar el miembro que se desea insertar. Seleccione un miembro con el material, el tipo de rosca, la anchura del rodamiento, etc. que desee.
y varios miembros de familia responden a los criterios establecidos, AutoDrop muestra una tabla que permite especificar el miembro que se desea insertar. Seleccione un miembro con el material, el tipo de rosca, la anchura del rodamiento, etc. que desee.
- Si se designa una geometría de destino que no restringe totalmente la posición del componente, la posición de la vista preliminar queda limitada con la selección. Por ejemplo, cuando se suelta un perno, se puede designar una arista circular, que restringe totalmente el diámetro del perno y su inserción. También puede seleccionar una cara cilíndrica. A continuación, el diámetro del perno se actualiza para ajustarse al diámetro de la cara. La vista preliminar sólo se puede arrastrar por el eje de destino. Las caras planas perpendiculares al cilindro se admiten para la selección subsiguiente.
- Si la familia seleccionada en el Centro de contenido no incluye el ajuste de tamaño de las piezas para la geometría seleccionada, la vista preliminar de la pieza y la información de herramientas cambian a color rojo.
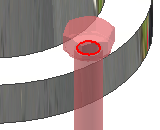
Para cambiar el tamaño del componente, pulse con el botón derecho del ratón y seleccione Cambiar tamaño en el menú contextual.
- AutoDrop encuentra automáticamente la pieza adecuada, la inserta y establece sus coincidencias en el contexto del ensamblaje. La geometría de la familia seleccionada que puede admitir contenido se resalta y AutoDrop muestra una vista preliminar del tamaño y la ubicación recomendados. Al desplazar el cursor por la geometría, AutoDrop actualiza dinámicamente la vista preliminar hasta que se realiza una selección. Utilice los comandos del menú contextual para editar o aceptar el tamaño y la ubicación.
Inserción de un perno en un ensamblaje
-
Detenga el cursor en la cara avellanada del agujero coincidente. Además de la vista preliminar de la pieza, se muestran un signo de interrogación y un icono dependiente del contexto en el cursor. El icono indica el tipo de geometría requerido para insertar la pieza en el ensamblaje.
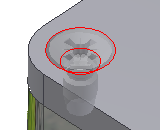
-
Cuando se detiene el cursor sobre una geometría correcta, el tamaño de la vista preliminar de la pieza se ajusta automáticamente al valor coincidente más próximo a los tamaños de pieza disponibles en la biblioteca de contenido. La información de herramientas muestra el nombre de la pieza y el tamaño de pieza actualizado. Si el tamaño de una pieza coincide con el de destino, el cursor cambia a una marca de verificación verde.
-
Pulse la geometría de destino. Se abre la barra de herramientas AutoDrop. Puede arrastrar el pinzamiento para especificar la longitud del perno. Solo están disponibles las longitudes normalizadas del Centro de contenido.
-
Si lo desea, puede bloquear la posición del perno mediante el icono Bloquear rotación.
-
Pulse Aplicar para insertar el miembro y definir sus coincidencias.
Inserción de un perno en un agujero con patrón
-
Detenga el cursor sobre la arista del agujero. Además de la vista preliminar de la pieza, se muestran un signo de interrogación y un icono dependiente del contexto en el cursor.
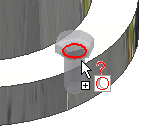
-
Cuando se detiene el cursor sobre la geometría de destino, el tamaño de la vista preliminar de la pieza se ajusta automáticamente para utilizar el valor coincidente más próximo de los tamaños de pieza disponibles. La información de herramientas muestra el nombre de la pieza y el tamaño de pieza actualizado. Si el tamaño de una pieza coincide con el de destino, el cursor cambia a una marca de verificación verde.
- Pulse la arista del agujero de destino.
 Se muestra la barra de herramientas AutoDrop con la opción Seguir patrón seleccionada por defecto. Desactive el botón para insertar un único componente en lugar de un patrón.
Se muestra la barra de herramientas AutoDrop con la opción Seguir patrón seleccionada por defecto. Desactive el botón para insertar un único componente en lugar de un patrón.
-
Puede arrastrar el pinzamiento de longitud para especificar la longitud del perno o pulsar dos veces en el pinzamiento para seleccionar una longitud en la lista. Solo están disponibles las longitudes normalizadas del Centro de contenido.
-
Pulse Aplicar para insertar el perno y definir sus coincidencias.
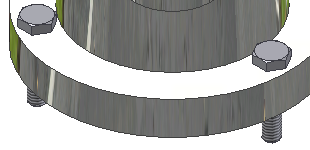
Insertar una tuerca o una arandela en un ensamblaje
-
Seleccione la caña del perno si desea identificar el diámetro y la rosca adecuados para la tuerca, o un diámetro de arandela correcto. A continuación, seleccione la cara plana de destino.
Puede seleccionar una arista circular de un agujero para insertar una tuerca, una arandela, etc. Sin embargo, solo el flujo de trabajo que selecciona la caña del tornillo garantiza que la información de la rosca se usa para identificar el fiador requerido.
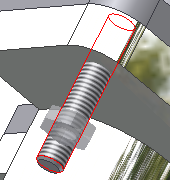

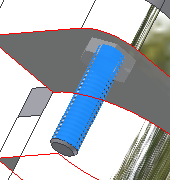


-
Pulse Aplicar.
Inserción de un rodamiento en un ensamblaje
Inserte el componente desde el Centro de contenido o desde Favoritos, en la barra del navegador. Una vez que arrastre la familia a la ventana de modelado, haga lo siguiente:
- Detenga el cursor en una arista del alojamiento o del eje. Además de la vista preliminar de la pieza, se muestran un signo de interrogación y un icono dependiente del contexto en el cursor. El icono cambia dependiendo de la última geometría de destino. Por ejemplo, el cursor solicita un eje. Cuando se detiene en una brida, el cursor cambia y solicita una brida.
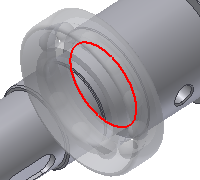


-
Pulse la geometría de destino. Se abre la barra de herramientas AutoDrop. Puede arrastrar el pinzamiento del diámetro para especificar el tamaño del rodamiento o pulsar dos veces en el pinzamiento para usar la lista de tamaños. Solo están disponibles los tamaños del Centro de contenido. Si el pinzamiento de diámetro no se muestra, significa que solo hay un tamaño de rodamiento que se ajusta a la geometría de destino.
 Nota:
Nota:Antes de insertar un componente, pulse con el botón derecho y seleccione Cambiar tamaño para abrir un cuadro de diálogo de familia de piezas en el que se puede editar el componente.
 Use el comando Invertir para invertir el rodamiento. Esta técnica resulta útil en el caso de los rodamientos de rodillos cónicos, que ofrecen dos posibilidades para establecer las coincidencias: en un eje o en un alojamiento.
Use el comando Invertir para invertir el rodamiento. Esta técnica resulta útil en el caso de los rodamientos de rodillos cónicos, que ofrecen dos posibilidades para establecer las coincidencias: en un eje o en un alojamiento.
-
Pulse Aplicar para insertar el componente y definir sus coincidencias.
Insertar una anilla de seguridad en un ensamblaje
-
Detenga el cursor sobre la arista de destino para seleccionar la pieza adecuada. Además de la vista preliminar de la pieza, se muestran un signo de interrogación y un icono dependiente del contexto en el cursor. El icono indica el tipo de geometría requerido para insertar una pieza en el ensamblaje y varía para anillas de seguridad internas y externas.
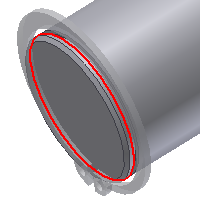


-
Cuando se detiene el cursor sobre la arista de destino, el tamaño de la vista preliminar de la pieza se ajusta automáticamente al valor coincidente más próximo a las piezas disponibles en la biblioteca de contenido. La información de herramientas muestra el nombre de la pieza y el tamaño de pieza actualizado.
Si el tamaño de una pieza coincide con la geometría de destino, el cursor muestra una marca de verificación verde.


Si el tamaño de pieza actualizado todavía no se corresponde con el de destino, el cursor muestra un signo de interrogación. (Ejemplo: el diámetro más pequeño del anillo elástico de seguridad es demasiado grande para que quepa). La vista preliminar de la pieza y la información de herramientas cambian al color rojo para resaltar la discrepancia.
-
Pulse la arista de destino. Se abre la barra de herramientas AutoDrop.
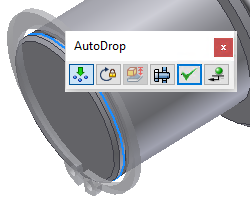
-
Pulse Aplicar para insertar el componente y definir sus coincidencias.
Inserción de varias piezas en un ensamblaje
Si se selecciona la geometría de destino y AutoDrop identifica una posibilidad de insertar varias incidencias del mismo miembro. Hay un conmutador Insertar varios ![]() disponible en la barra de herramientas.
disponible en la barra de herramientas.
Desactive la opción para insertar una sola pieza.
Actívela para rellenar todos los destinos resaltados.

Si la geometría de destino tiene un patrón, puede insertar un patrón de componente, varios componentes o un solo componente, dependiendo de la opción empleada.
Inserción de una pieza en una cara cilíndrica
Cuando se inserta una tuerca, seleccionar una cara cilíndrica permite elegir una tuerca que se ajuste a la rosca del tornillo.
Insertar un tornillo en una ranura
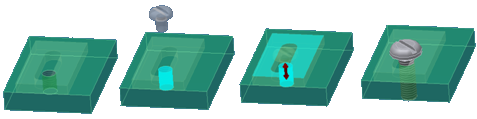
-
Seleccione la cara cilíndrica del agujero inferior para especificar el diámetro del tornillo. La vista preliminar está restringida a lo largo del eje del cilindro.Nota: Las aristas de la ranura no se pueden usar para la inserción.
-
Seleccione la cara plana para especificar la ubicación de inserción exacta.
Insertar un rodamiento

-
Seleccione una cara cilíndrica para especificar el diámetro del rodamiento.
-
Seleccione la cara plana para completar la inserción.
Para restringir la pieza únicamente a la cara cilíndrica
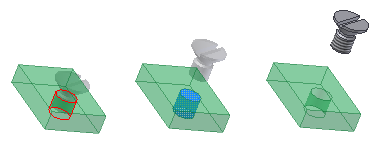
-
Seleccione la cara cilíndrica.
-
Arrastre la pieza a lo largo del cilindro.
-
Use los comandos del menú contextual (Aplicar o Insertar) para completar la inserción.
El tamaño de la pieza se ajusta y la pieza se restringe a la cara cilíndrica.