Combinación de cuerpos sólidos
Nota: El comando Combinar solo está disponible en los archivos de pieza con varios cuerpos.
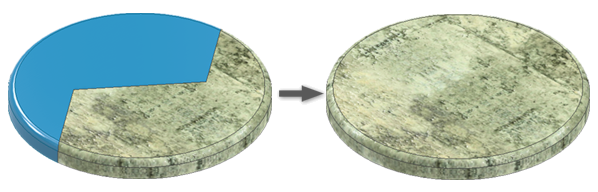
- Haga clic en ficha Modelo 3D
 grupo Modificar
grupo Modificar  Combinar
Combinar
 .
.
- El selector Pieza base está activo por defecto. Seleccione la pieza base sólida en la ventana gráfica. Cuando las piezas seleccionadas tienen diferentes aspectos, el aspecto Pieza base se utiliza para el resultado de la tarea de combinación.
Nota: Cuando se cumple una selección, se muestra un punto de color. El punto corresponde con la selección resaltada en la visualización de gráficos.

- El selector Piezas auxiliares·se activa automáticamente; seleccione una o varias piezas sólidas para combinarlas con la base. El número de piezas auxiliares se muestra en el selector. Utilice la selección en ventana para acelerar la selección de varias piezas.
- (Opcional) Seleccione Conservar pieza auxiliar.
Conservar pieza auxiliar retiene la pieza auxiliar utilizada en la operación como un cuerpo independiente. La visibilidad se desactiva una vez finalizada la operación. Si no la selecciona, la pieza auxiliar se consumirá y no se podrá utilizar en más operaciones.
Nota: Al suprimir el comando de combinación, se restaura la pieza auxiliar consumida. La visibilidad de la pieza auxiliar que se conserva está desactivada por defecto. - Seleccione una operación Salida para la combinación:
 Unir. Une el volumen de la base y las piezas auxiliares seleccionadas.
Unir. Une el volumen de la base y las piezas auxiliares seleccionadas.
-
 Cortar. Elimina el volumen de las piezas auxiliares seleccionadas de la pieza base.
Cortar. Elimina el volumen de las piezas auxiliares seleccionadas de la pieza base.
 Intersecar. Modifica el sólido base del volumen compartido de la pieza base y las piezas auxiliares seleccionadas.
Intersecar. Modifica el sólido base del volumen compartido de la pieza base y las piezas auxiliares seleccionadas.
- Haga clic en Aceptar o en Aplicar
 para continuar utilizando el comando Combinar.
para continuar utilizando el comando Combinar.
División de la cara de un sólido o cuerpo de superficie

- Haga clic en la ficha Modelo 3D
 , grupo Modificar
, grupo Modificar , Dividir
, Dividir
 .
.
- En el panel de propiedades Dividir, el selector Herramienta está activo. Seleccione un boceto 2D, un boceto 3D, un plano de trabajo o una superficie para dividir la cara.
Nota: Los bocetos 3D deben apoyarse e intersecar en las caras que desea dividir.Nota: Para mantener el boceto visible después de hacer clic en Aplicar, seleccione el menú Configuración avanzada y confirme que la opción Mantener boceto visible en (+) esté seleccionada.
- El selector Caras está activo. Realice una de las siguientes acciones:
- En la ventana gráfica, seleccione una o varias caras del cuerpo de la pieza o la superficie que desee dividir.
- Haga clic en Todas las caras y, en la ventana gráfica, seleccione el cuerpo de la pieza o la superficie para dividir todas sus caras.
- Pulse Aceptar.
Consejo: Una vez divididas las caras de la pieza, utilice Ángulo de desmoldeo para aplicar el desmoldeo.
Eliminación de un lado de un cuerpo sólido
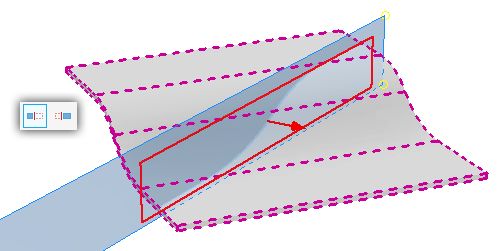
- Haga clic en la ficha Modelo 3D grupo
 Modificar
Modificar  Dividir
Dividir
 .
.
- En el panel de propiedades Dividir, haga clic en
 para iniciar el selector de sólidos.
para iniciar el selector de sólidos.
- Con el selector de Herramienta, haga clic en un plano de trabajo, en un boceto 2D o en el cuerpo de superficie que se desee utilizar para recortar el sólido.
- En Comportamiento, seleccione la opción Mantener lado. La flecha de vista preliminar señala hacia el lado que se eliminará.
 : mantener Lado por defecto
: mantener Lado por defecto
 : mantener Cambiar lado
: mantener Cambiar lado
- Pulse Aceptar.
División de un cuerpo sólido en dos cuerpos sólidos

- Haga clic en la ficha Modelo 3D
 , grupo Modificar,
, grupo Modificar,  Dividir
Dividir
 .
.
- En el panel de propiedades Dividir, haga clic en
 para activar la selección de sólidos.
para activar la selección de sólidos.
- Con el selector de Herramienta, haga clic en un plano de trabajo, el boceto 2D o el cuerpo de superficie que se utilizará para dividir el sólido.
- Si sólo existe un sólido en el archivo de pieza, se selecciona automáticamente. Si hay varios cuerpos sólidos en la pieza, seleccione el sólido que desea dividir.
- En Comportamiento, especifique la opción
 Mantener ambos lados.
Mantener ambos lados.
- Haga clic en Aceptar.
Nota: Puede exportar cuerpos sólidos en un archivo de pieza con varios cuerpos como archivos de pieza individuales mediante el comando Crear pieza o Crear componentes. Los archivos que se crean utilizando estos comandos están asociados al archivo de pieza padre.
Creación de dos piezas a partir de una pieza dividida
Los archivos que se crean a través de este flujo de trabajo no están asociados entre sí ni con el archivo original. Si es necesario crear asociaciones, utilice el método Dividir sólido en una pieza con varios cuerpos.
- Cree un boceto de una línea de partición en la cara de una pieza.
- Haga clic en Archivo
 Guardar como
Guardar como  Guardar copia como para guardar la pieza con la línea de partición y ambas mitades intactas.
Guardar copia como para guardar la pieza con la línea de partición y ambas mitades intactas.
- Utilice Dividir con el Comportamiento adecuado para dividir la pieza y eliminar un lado.
- Utilice la opción Guardar copia como para guardar el primer lado de la pieza.
- Abra el archivo original y utilice Dividir con el método Comportamiento para eliminar el otro lado de la pieza.
- Utilice la opción Guardar copia como para guardar el segundo lado de la pieza.
Ambas mitades de la pieza se guardarán ahora en archivos independientes.