Cree cajas, planos, cilindros, esferas, toroides, esferas de malla cuadrada o caras de forma libre. También se puede convertir geometría de B-rep.
Importante: El panel Forma libre se convierte en una ficha de la cinta de opciones al acceder al entorno de forma libre. La ruta de la cinta de opciones para los comandos que se muestran en las siguientes secciones es el punto de entrada al entorno de forma libre. Después de acceder al entorno de forma libre, todos los comandos de creación de geometría de forma libre se encuentran aquí: ficha Forma libre  panel Crear
panel Crear  nombre del comando.
nombre del comando.
 panel Crear
panel Crear  nombre del comando.
nombre del comando. Creación de una caja de forma libre
El comando Caja de forma libre crea un cuerpo rectangular en un plano de trabajo o una cara plana.
- Haga clic en la ficha Modelo 3D
 panel Forma libre
panel Forma libre  Caja
Caja  .
. - Haga clic en un plano de trabajo, una cara plana o un boceto 2D.
- Haga clic en la ventana gráfica para especificar el punto base de la caja.
- Cambie y ajuste la forma mediante las siguientes acciones:
- Utilice los manipuladores para ajustar la longitud, la anchura y la altura en la ventana gráfica.
- Cambie la longitud, la anchura y la altura en el cuadro de diálogo Caja.
- Cambie el número de Caras para la longitud, la anchura o la altura en el cuadro de diálogo Caja.
Consejo: Cuantas más caras añada, más opciones tendrá para manipular la forma. - Para añadir simetría, seleccione cualquiera de las siguientes opciones:
- Simetría de longitud. Permite activar la simetría en la longitud de la caja.
- Simetría de anchura. Permite activar la simetría en la anchura de la caja.
- Simetría de altura. Permite activar la simetría en la altura de la caja.
- Realice el procedimiento siguiente para cambiar el tamaño y la dirección:
- Seleccione y desplace las flechas en la ventana gráfica.
- Cambie el valor de Dirección en el cuadro de diálogo Caja.
Creación de un plano de forma libre
Cree un plano de forma libre rectangular en un plano de origen, un plano de trabajo o una cara plana.
- Haga clic en la ficha Modelo 3D
 panel Forma libre
panel Forma libre  Plano
Plano  .
. - Haga clic en un plano de origen, un plano de trabajo, una cara plana o un boceto 2D.
- Haga clic en la ventana gráfica para especificar el punto base del plano.
- Cambie y ajuste la forma mediante las siguientes acciones:
- Utilice los manipuladores para ajustar la longitud y la anchura.
- Cambie los valores de longitud y anchura en los campos de entrada de datos.
- Cambie el número de caras de las direcciones de longitud y anchura. Consejo: Cuantas más caras añada, más opciones tendrá para manipular la forma.
- Añada simetría en las direcciones de longitud y anchura mediante la selección de la casilla de verificación correspondiente en el cuadro de diálogo Plano.
- Introduzca un valor de longitud o anchura, o bien desplace las flechas en la ventana gráfica, para cambiar el tamaño.
- Pulse Aceptar.
Creación de un cilindro de forma libre
El comando Cilindro de forma libre define un cuerpo cilíndrico mediante la adición de profundidad a una región circular.
- Haga clic en la ficha Modelo 3D
 panel Forma libre
panel Forma libre  Cilindro
Cilindro  .
. - Haga clic en un plano de trabajo, una cara plana o un boceto 2D.
- Haga clic en la ventana gráfica para especificar el punto base del cilindro.
- Cambie y ajuste la forma mediante las siguientes acciones:
- Utilice los manipuladores para ajustar el radio y la altura en la ventana gráfica.
- Cambie los valores de Radio y Altura en el cuadro de diálogo Cilindro.
- Cambie el número de Caras para el radio o la altura en el cuadro de diálogo Cilindro.
Consejo: Cuantas más caras añada, más opciones tendrá para manipular la forma. - Para añadir simetría, seleccione cualquiera de las siguientes opciones:
- Simetría X. Activa la simetría a lo largo del eje X.
- Simetría Y. Activa la simetría a lo largo del eje Y.
- Simetría Z. Activa la simetría a lo largo del eje Z.
- Active Rematada para crear un cuerpo de cilindro cerrado. Desactive la casilla de verificación para crear un cuerpo de cilindro abierto.
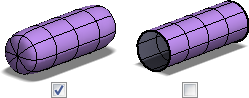
- Realice el procedimiento siguiente para cambiar el tamaño y la dirección:
- Seleccione y desplace las flechas en la ventana gráfica.
- Cambie el valor de Dirección en el cuadro de diálogo Cilindro.
- Pulse Aceptar.
Creación de una esfera de forma libre
- Haga clic en la ficha Modelo 3D
 panel Forma libre
panel Forma libre  Esfera
Esfera  .
. - Haga clic en un plano de trabajo, una cara plana o un boceto 2D.
- Pulse la ventana gráfica para especificar el centro de la esfera.
- Cambie y ajuste la forma mediante las siguientes acciones:
- Utilice los manipuladores para ajustar el radio en la ventana gráfica.
- Cambie el valor de Radio en el cuadro de diálogo Esfera.
- Cambie el número de Caras de Longitud (alrededor de la esfera) y Latitud (encima y debajo de la esfera) en el cuadro de diálogo Esfera.
Consejo: Cuantas más caras añada, más opciones tendrá para manipular la forma. - Para añadir simetría, seleccione cualquiera de las siguientes opciones:
- Simetría X. Activa la simetría a lo largo del eje X.
- Simetría Y. Activa la simetría a lo largo del eje Y.
- Simetría Z. Activa la simetría a lo largo del eje Z.
- Pulse Aceptar.
Creación de un toroide de forma libre
- Haga clic en la ficha Modelo 3D
 panel Forma libre
panel Forma libre  Toroide
Toroide .
. - Haga clic en un plano de trabajo, una cara plana o un boceto 2D.
- Pulse la ventana gráfica para especificar el centro del toroide
- Cambie y ajuste la forma mediante las siguientes acciones:
- Utilice los manipuladores para ajustar el radio en la ventana gráfica.
- Cambie el valor de Radio del círculo interior del toroide y el valor de tamaño de Círculo del toroide en el cuadro de diálogo Toroide.
- Cambie el número de Caras de Longitud (alrededor del toroide) y Latitud (encima y debajo del toroide) en el cuadro de diálogo Toroide.
Consejo: Cuantas más caras añada, más opciones tendrá para manipular la forma. - Para añadir simetría, seleccione cualquiera de las siguientes opciones:
- Simetría X. Activa la simetría a lo largo del eje X.
- Simetría Y. Activa la simetría a lo largo del eje Y.
- Simetría Z. Activa la simetría a lo largo del eje Z.
- Pulse Aceptar.
Creación de una esfera de malla cuadrada de forma libre
- Haga clic en la ficha Modelo 3D
 panel Forma libre
panel Forma libre  Esfera de malla cuadrada
Esfera de malla cuadrada .
. - Haga clic en un plano de trabajo, una cara plana o un boceto 2D.
- Haga clic en la ventana gráfica para especificar el centro de la esfera de malla cuadrada.
- Cambie y ajuste la forma mediante las siguientes acciones:
- Utilice los manipuladores en la ventana gráfica.
- Cambie el valor de Radio en el cuadro de diálogo Esfera de malla cuadrada.
- Cambie el número de Caras de una arista de extensión en el cuadro de diálogo Esfera de malla cuadrada.
Consejo: Cuantas más caras añada, más opciones tendrá para manipular la forma. - Para añadir simetría, seleccione cualquiera de las siguientes opciones:
- Simetría X. Activa la simetría a lo largo del eje X.
- Simetría Y. Activa la simetría a lo largo del eje Y.
- Simetría Z. Activa la simetría a lo largo del eje Z.
- Pulse Aceptar.
Conversión de geometría de B-rep en un objeto de forma libre

Convierte la geometría de B-rep (representación de contorno) normal en un objeto de forma libre y conserva la geometría original.
- Abra una superficie 3D o un modelo sólido.
- Haga clic en la ficha Modelo 3D
 panel Forma libre
panel Forma libre  Convertir
Convertir .
. - Seleccione las caras que desea convertir en forma libre.
- Especifique el número de caras de Longitud y Anchura. Si la imagen de la vista preliminar indica que la forma libre es diferente de la original, aumente el número de caras.
- Pulse Aceptar.
- Utilice las herramientas de edición en el entorno de forma libre para manipular la forma.
Nota: Las caras planas recortadas se convierten en caras sin recortar.
Creación de una cara de forma libre
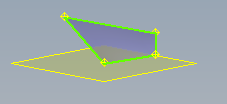
Una cara se puede crear como un cuerpo de hoja o se puede utilizar para cerrar separaciones en un cuerpo existente. Cuando se crea una cara, las selecciones de vértice son planas, a menos que se seleccione la geometría de referencia como, por ejemplo, vértices o puntos de trabajo existentes.
Nota: El modo Suavizado está desactivado cuando se seleccionan puntos para crear una cara. 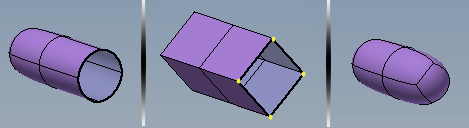
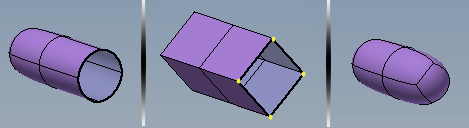
- Haga clic en la ficha Modelo 3D
 panel Forma libre
panel Forma libre  Cara
Cara  .
. - Especifique la opción Modo. Seleccione Simple para seleccionar cada uno de los vértices. Seleccione Arista para seleccionar una arista y, a continuación, designe dos puntos para finalizar la cara.
- Especifique la opción Lados. Seleccione Cuatro para definir una cara con cuatro esquinas. Seleccione Múltiple para definir una cara con cualquier número de puntos mayor que tres. Para cerrar la cara, designe el primer punto especificado.
- Pulse Terminar para terminar.
Consejo: Se puede utilizar una cara de forma libre para cerrar las separaciones de un cuerpo.