Sepa qué parámetros se pueden optimizar para disfrutar de un gran rendimiento de ensamblaje.
Opciones de la aplicación
Las siguientes opciones de la aplicación afectan al rendimiento de los ensamblajes.
- La ficha General
-
- Mostrar mensajes de comandos: desactivada
- Activar selección optimizada: activada
- Tamaño de archivo de anulaciones: el límite máximo de tamaño de archivo de anulaciones es 8191 MB.

- Ficha Archivo
-
- Representaciones de vista de diseño > Asociativa: activada
- Representaciones de vista de diseño > Última activación
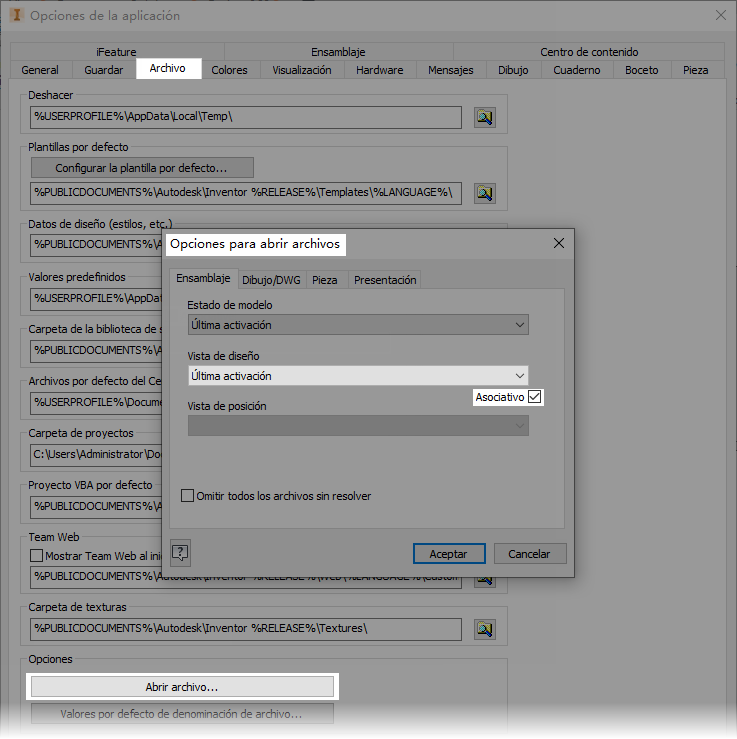
- Ficha Colores
-
- Activar resaltado previo - desactivado
- Ficha Visualización
-
- Tiempo de transición de la vista - 0
- Velocidad de imagen mínima - 10
- Calidad de visualización - Irregular
- Desactivar el refinado automático: activado
- Mostrar indicador 3D de origen - desactivado
- Mostrar identificadores de ejes XYZ de origen - desactivado
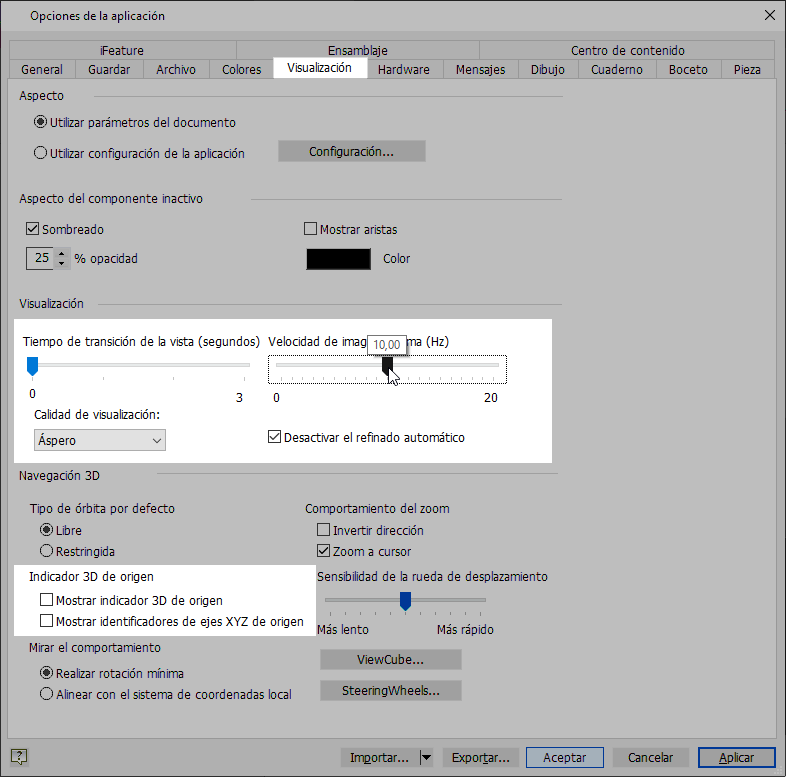
- Ficha Hardware
- Rendimiento - activado
- Ficha Dibujo
-
- Recuperar todas las cotas del modelo al colocar la vista: desactivada
- Mostrar grosores de línea: desactivada
- Mostrar vista preliminar como - Cuadro delimitador
- Posición de vista seccionada como sin cortar: activada. La vista preliminar en sección no se utiliza y la ventana de vista muestra rápidamente una vista preliminar del modelo sin cortar.
- Activar actualizaciones de fondo: activada. Esta opción muestra una representación de la vista antes de que se calcule. Puede continuar trabajando en el dibujo y acotar la vista mientras se calcula.
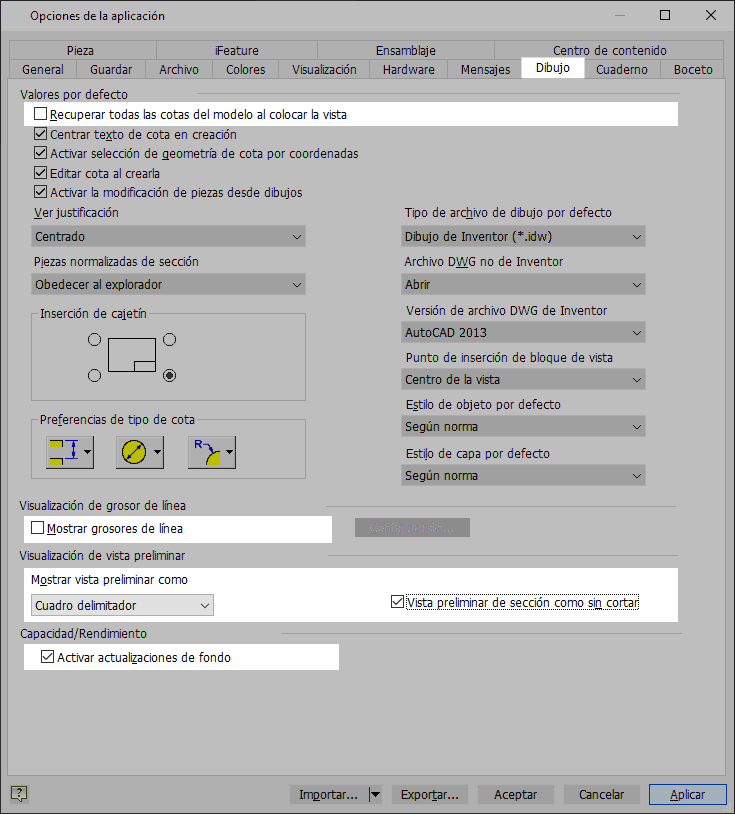
- Ficha Cuaderno
- Iconos de notas - desactivado
- Boceto (ficha)
- Proyectar automáticamente aristas para creación y edición de bocetos: desactivada
- Ficha Ensamblaje
-
- Aplazar actualización: activada
- Activar análisis de redundancia de restricciones: desactivada
- Activar flujos de trabajo del modo rápido: activada
- Apertura rápida cuando supere los archivos únicos referenciados: seleccionada
- Archivos únicos = 500 (valor por defecto). Esta opción está establecida en un valor adecuado para sus propósitos.
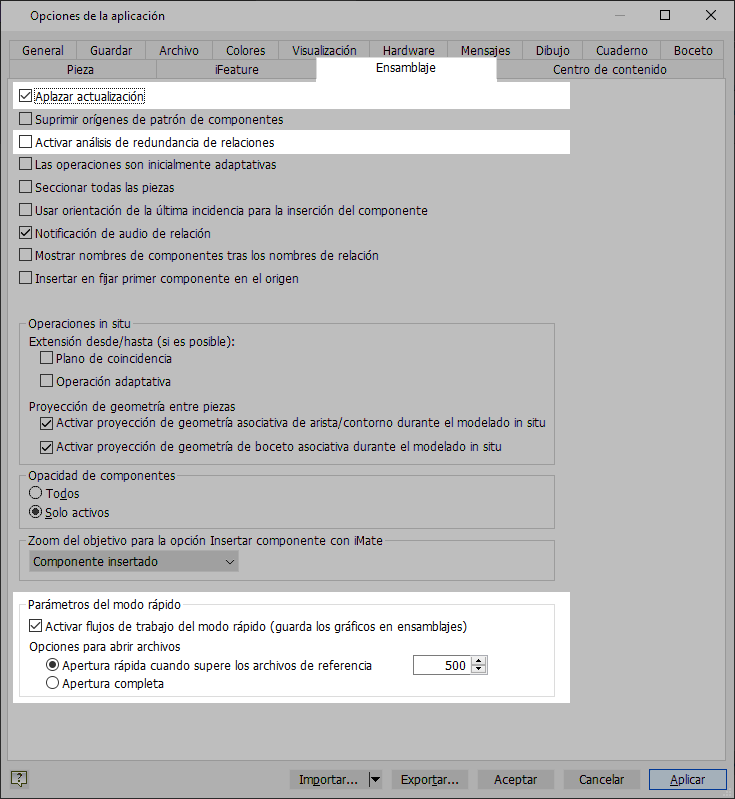
Aplazar al abrir
Los dibujos de ensamblaje de gran tamaño pueden tardar en abrirse, ya que se comprueba si hay actualizaciones de todos los componentes o piezas. Puede aplazar el proceso de actualización al abrir un dibujo seleccionando Aplazar en el cuadro de diálogo Abrir.

Parámetros del documento
También puede configurar un dibujo abierto para que tenga un estado de actualización aplazada. En la cinta de opciones, haga clic en la ficha Herramientas y, en el grupo Opciones, haga clic en Parámetros del documento. En el cuadro de diálogo, haga clic en la ficha Dibujo y active la casilla situada junto a Aplazar actualizaciones. Las vistas no se actualizarán con los cambios del modelo hasta que este parámetro se desactive o se modifique al abrir el dibujo.

Documento activo
Si está trabajando en un dibujo y desea activar Aplazar actualizaciones, haga clic con el botón derecho en el nodo del dibujo de nivel superior en el navegador y seleccione Aplazar actualizaciones.
Plantillas de documento
En el caso de las plantillas de dibujo, especifique el uso de mapas de bits en las vistas sombreadas en lugar de "Solo sin conexión" durante las operaciones de visualización. Para ello, abra la plantilla de dibujo Standard.idw y guárdela como "Estándar de ensamblaje grande.idw". En la ficha Herramientas > panel Opciones, haga clic en Parámetros del documento. En la sección Vistas sombreadas de la ficha Dibujo, establezca Usar mapa de bits en Siempre. Guarde los cambios.
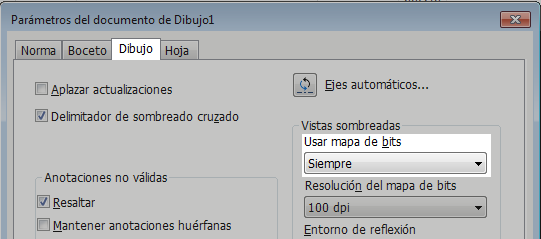
Si inserta imágenes en un cajetín, asegúrese de que el archivo se ha guardado con el tamaño más pequeño posible. Es posible que necesite utilizar un editor de imágenes para reducir la profundidad de bits del color. Una imagen PNG de 8 bits utiliza 256 colores, pero la misma imagen como PNG de 32 bits utiliza 16.777.216 colores. Si es posible, reduzca el archivo a 16 colores o monocromo.
Impedir la carga de complementos innecesarios
Para controlar el comportamiento de carga de los complementos, vaya al Administrador de complementos desde Todos los programas  Autodesk
Autodesk  Autodesk Inventor (n.º de versión)
Autodesk Inventor (n.º de versión)  Herramientas. Utilice el Administrador de complementos para especificar los complementos que se deben cargar en el inicio. Los complementos disponibles y su comportamiento de carga se muestran en el cuadro de diálogo. Los complementos que no se carguen en el inicio se muestran sin ningún comportamiento de carga. Si se descarga un complemento, su funcionalidad dejará de estar disponible.
Herramientas. Utilice el Administrador de complementos para especificar los complementos que se deben cargar en el inicio. Los complementos disponibles y su comportamiento de carga se muestran en el cuadro de diálogo. Los complementos que no se carguen en el inicio se muestran sin ningún comportamiento de carga. Si se descarga un complemento, su funcionalidad dejará de estar disponible.
También pueden no cargar algunos complementos durante una sesión de Inventor. Vaya a la ficha Herramientas, grupo  Opciones, haga clic en Complementos y, a continuación, cambie los parámetros relativos a los complementos de la sesión. Los que se pueden descargar estarán accesibles, mientras que los que no se deben descargar no estarán habilitados.
Opciones, haga clic en Complementos y, a continuación, cambie los parámetros relativos a los complementos de la sesión. Los que se pueden descargar estarán accesibles, mientras que los que no se deben descargar no estarán habilitados.
Es una excepción. Todos los complementos de convertidor (DXF, DWF y DWG) se cargan automáticamente cuando se selecciona dicho formato con el comando Guardar copia como. Por defecto, los convertidores no se cargan al inicio. Un complemento de Autodesk Inventor Professional no se puede descargar ni cargar durante una sesión de Inventor. Reinicie la aplicación para que la selección entre en vigor.
- Reducir el tiempo necesario para que Autodesk Inventor o Autodesk Inventor Professional se cargue inicialmente.
- Reducir la carga de memoria de la aplicación y aumentar la capacidad del usuario para trabajar con ensamblajes más grandes.
Consejo: Si experimenta problemas de capacidad al utilizar Autodesk Inventor Professional, no cargue algunos de los complementos de mayor tamaño (por ejemplo, Tubos y tuberías o Cable y arnés) si no se van a utilizar en el diseño. En la mayoría de los casos, se recomienda no cargar los complementos de Autodesk.
- Corregir posibles problemas de la aplicación. Si experimenta problemas con Autodesk Inventor, comience a cargar sistemáticamente los complementos que no sean de Autodesk para ver si así se corrigen los problemas. Puede que algunos complementos que no son de Autodesk Inventor no sean aptos para una versión determinada, por lo que no cargarlos podría solucionar problemas.