Cómo mostrar regiones de interés en una vista de componente y partir la vista (no se muestra) en regiones sin detalles importantes.
Novedades: 2023.1
Puede partir una vista cuando la longitud de la vista del componente sea superior a la del dibujo, y ajustar la escala de dicha vista al dibujo genera una vista del componente demasiado pequeña.
También puede partir la vista la vista del componente contiene amplias áreas de geometría sin ninguna particularidad. Por ejemplo, tal vez necesite crear anotaciones en ambos extremos de un eje, pero la zona central del eje no tiene operaciones. Los cortes de vista pueden usarse en cualquier punto del componente. Se pueden usar varios cortes en una única vista del dibujo.
Las líneas de cotas que pasan a través del corte de una vista, en el que ambos puntos residen fuera del área eliminada por el corte, se modifican con un símbolo de corte que coincide con las líneas de vista partida. Las cotas que pasan por un corte, en el que uno o ambos puntos residen en el área eliminada por el corte, no se muestran.
- Vista de pieza
- Vista de ensamblaje
- Vista proyectada
- Vista isométrica
- Vista seccionada
- Vista de detalle
- Operación de segmentación
- Vista recortada
Herencia del corte
- Puede transmitir la operación de corte a la vista padre. Cuando cree una partición, seleccione la opción Transmitir a vista padre.
- Para la proyección ortogonal, la vista hija hereda por defecto los cortes si el sentido de la proyección de la vista es paralelo a las líneas de corte.
- La herencia del corte también se admite para vistas proyectadas isométricas hijas, pero los cortes no se heredan por defecto.
Partición de una vista de dibujo
El cuadro de diálogo Partir permite especificar un corte.(Los parámetros de la visualización cambian según el estilo de corte que haya elegido.) Para un corte estructural, también puede usar uno, dos o tres símbolos por corte.
La opción Transmitir a vista padre controla si la operación de corte se transmite a la vista padre. La disponibilidad de esta opción depende del tipo de vista y del estado de la opción Herencia de corte.
- En la cinta de opciones, haga clic en laficha Insertar vista
 grupo Modificar
grupo Modificar  Partir(
Partir( ) y, a continuación, seleccione la vista que desee partir.
) y, a continuación, seleccione la vista que desee partir.
- Especifique las opciones en el cuadro de diálogo Partir:
- Estilo. Define el estilo de corte. Rectangular (
 ) crea un corte para los objetos con forma no cilíndrica y de todas las vistas partidas seccionadas. Estructural (
) crea un corte para los objetos con forma no cilíndrica y de todas las vistas partidas seccionadas. Estructural ( ) crea un corte utilizando líneas de corte partidas estilizadas.
) crea un corte utilizando líneas de corte partidas estilizadas.
- Orientación. Establece la orientación del corte como horizontal o vertical. Horizontal (
 ) establece la orientación del corte como horizontal. Vertical (
) establece la orientación del corte como horizontal. Vertical ( ) establece la orientación del corte como vertical.
) establece la orientación del corte como vertical.
- Visualización. Controla el aspecto de cada tipo de corte y funciona junto con los comandos de Estilo. Seleccione un comando de estilo para activar los parámetros de visualización.
- Separación. Especifica la distancia entre los cortes en la vista partida. Utiliza la unidad especificada para el dibujo.
- Símbolo (
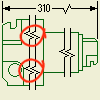 ). Especifica el número de símbolos de corte para el corte seleccionado y permite un máximo de tres símbolos para cada corte. (Esto muestra dos símbolos que la opción Símbolos establece.)
). Especifica el número de símbolos de corte para el corte seleccionado y permite un máximo de tres símbolos para cada corte. (Esto muestra dos símbolos que la opción Símbolos establece.)
- (Opcional) Seleccione la opción Transmitir a vista padre para transmitir la operación de corte a partir de la vista padre.
- Velocidad Mín.- Cursor deslizante. Establece la cantidad o la amplitud del dentado del corte. Con el comando Rectangular seleccionado, se controla la cantidad de dientes o la separación del dentado del corte. Con el comando Estilo estructural seleccionado, el regulador controla la amplitud de la línea de corte. Esto lo expresa con el porcentaje de la separación del corte.
- Estilo. Define el estilo de corte. Rectangular (
- Pulse la vista del dibujo para insertar la primera línea de corte.
- Pulse la vista del dibujo para insertar la segunda línea de corte.
Edición del estilo de corte, la visualización, la separación o el número de un símbolo
Puede editar el estilo de corte, la visualización, la separación o el número de un símbolo de línea de corte.
Sin embargo, no es posible editar la orientación del corte. Para cambiar la orientación del corte, debe eliminar el corte y colocarlo de nuevo con la orientación nueva.
- En la ventana gráfica, seleccione una línea de corte, pulse el botón derecho del ratón y, después, seleccione Editar corte.
- Cambie cualquiera de las opciones del cuadro de diálogo.
Edición de la posición y la cantidad de vista del componente consumida por el corte
- Seleccione una vista partida para resaltar las líneas de corte.
- Arrastre las líneas de corte para cambiar la posición del corte.
- Arrastre cualquiera de las líneas de corte para aumentar o reducir la cantidad de vista del componente consumida. Si desplaza una línea de corte a partir de la ubicación del corte de vista original, aumentará la cantidad de vista de componente consumida. Si desplaza una línea de corte hacia la ubicación del corte de vista original, descenderá la cantidad de vista de componente consumida.
Edición de la posición y la visibilidad de un corte de línea de cota
- Seleccione la línea de cota partida.
- Lleve a cabo los siguientes pasos:
- Para editar la posición, arrastre el manipulador del corte de línea de cota hasta la posición adecuada.
- Para editar la visibilidad, arrastre el corte de línea de cota partida de modo que el texto de la cota oculte el corte o arrastre el texto de la cota para cubrir el corte.
Editar la visibilidad de los símbolos de anotación ocultos por un corte de vista
Un símbolo de anotación que está asociado al área eliminada por un corte está oculto.
- Seleccione el corte de vista.
- Opte por cualquiera de las posibilidades siguientes:
- Arrastre la posición de corte o reduzca la cantidad de corte consumido para mostrar el símbolo de anotación.
- Cambie la posición del símbolo de anotación.