Importante: El panel Forma libre se convierte en una ficha de la cinta de opciones cuando se trabaja en el entorno de forma libre.
Edición de geometría de forma libre
Utilice la opción Editar forma para manipular y modificar una forma libre directamente.
- Haga clic en la ficha Forma libre
 panel Editar
panel Editar  Editar forma
Editar forma  .
. - En el cuadro de diálogo Editar forma, elija un filtro para seleccionar un tipo de geometría específico:
- Punto. Solo los puntos están disponibles para la selección. Los puntos se muestran en el modelo.
- Arista. Solo las aristas están disponibles para la selección.
- Cara. Solo las caras están disponibles para la selección.
- Todo. Los puntos, las aristas y las caras están disponibles para la selección.
- Cuerpo. Un cuerpo está disponible para la selección.
- De manera opcional, en el cuadro de diálogo Editar forma, elija las opciones de selección.
- Seleccione Contorno después de designar una arista para seleccionar la cadena completa.
- Seleccione Mostrar para alternar entre los modos de bloques y suavizado sin cancelar el comando de edición.
- Haga clic en la ventana gráfica para seleccionar la geometría.
- Para realizar selecciones múltiples, mantenga pulsada la tecla Mayús durante la selección.
- Para seleccionar todo un contorno, haga doble clic en una arista o seleccione Contorno en el cuadro de diálogo después de seleccionar una arista.
- En el cuadro de diálogo Editar forma, seleccione un modo de transformación:
- Todo. Todos los manipuladores están disponibles.

- Traslación. Solo los manipuladores de traslación están disponibles.
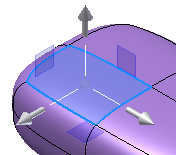
- Rotación. Solo los manipuladores de rotación están disponibles.
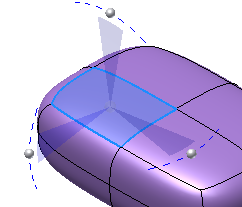
- Escala. Solo los manipuladores de escala están disponibles.
 Consejo: Seleccione la esfera del centro de los manipuladores para permitir una operación de escala global.
Consejo: Seleccione la esfera del centro de los manipuladores para permitir una operación de escala global.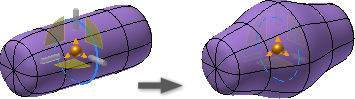
- Todo. Todos los manipuladores están disponibles.
- Seleccione el espacio para controlar la orientación del manipulador de transformación:
- Espacio: Universal Orienta el manipulador con el modelo de origen.
- Espacio: Vista Orienta el manipulador en relación con la vista actual del modelo.
- Espacio: Local Orienta el manipulador con respecto a los objetos seleccionados. En las imágenes anteriores, se muestran algunos ejemplos de manipuladores de transformación orientados localmente.
- Si lo desea, realice alguna de las acciones siguientes:
- Seleccione Ubicar para cambiar la tríada a una nueva ubicación.
- Seleccione Extruir para añadir una columna de caras nuevas alrededor de la cara original. También puede pulsar la tecla ALT al arrastrar las caras para activar temporalmente la opción Extruir.
Nota: La opción Modificación suave está desactivada cuando se selecciona Extruir. - Seleccione Modificación suave para activar los controles y poder realizar ediciones con un impacto más gradual sobre las superficies adyacentes. Si la opción Modificación suave está activada, se pueden definir las opciones de Tipo y Atenuación de la modificación. Opte por cualquiera de las posibilidades siguientes:
- Tipo: especifique Circular, Rectángulo o Aumentar y, a continuación, seleccione el valor de radio o de cara.
- Atenuación: especifique Suavizado, Lineal o Esfera y, a continuación, defina la escala de gradiente.
Nota: La opción Extruir se desactiva cuando se selecciona Modificación suave. - Opte por cualquiera de las posibilidades siguientes:
- Arrastre los manipuladores de la ventana gráfica para transformar la geometría en la dirección X, Y o Z.
- Introduzca los valores de transformación en la barra de herramientas pequeña.
- Pulse la tecla Alt mientras transforma una cara para insertar una arista y extruir caras nuevas.
- Haga clic en Ubicar para cambiar la tríada a una nueva ubicación.
- Haga clic en Deshacer para eliminar el último cambio.
- Haga clic en Restablecer para rechazar todos los cambios y restaurar el componente al estado en que se encontraba antes de iniciar el comando.
- Haga clic en Rehacer para restaurar la última acción deshecha.
- Haga clic en Mostrar para alternar entre la representación gráfica de suavizado y de bloques.
- Haga clic en Terminar para aplicar la transformación.
- Haga clic en Finalizar forma libre para salir del entorno de edición.
Alineación de geometría de forma libre

Utilice Alinear forma para reubicar el modelo con precisión de un plano de simetría o vértice de origen a un plano de destino.
- Haga clic en la ficha Forma libre
 panel Editar
panel Editar  Alinear forma
Alinear forma  .
. - Realice una de las siguientes acciones antes de seleccionar la geometría de origen:
- Active la opción Plano de simetría si el cuerpo contiene simetría definida y desea seleccionar un plano de simetría como el origen.

- Active la opción Vértice si el cuerpo no tiene simetría definida o si desea utilizar un vértice como el origen.
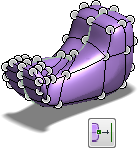
- Active la opción Plano de simetría si el cuerpo contiene simetría definida y desea seleccionar un plano de simetría como el origen.
- Seleccione el vértice o el plano de origen.
- Seleccione el plano o la cara plana de destino y cambie la dirección, si es necesario.
- Pulse Aceptar.
Supresión de geometría de forma libre
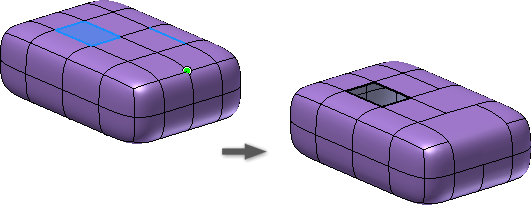
Utilice Suprimir para refinar el modelo y conseguir la forma que desee. Por ejemplo, cuanto más subdivida el cuerpo de forma libre, más cuadrada será la forma. Si desea una forma más redondeada, suprima puntos y aristas. También se pueden suprimir una o varias caras para crear un cuerpo de hoja abierto.
- Haga clic en la ficha Forma libre
 panel Editar
panel Editar  Suprimir
Suprimir  .
. - En el cuadro de diálogo Suprimir, elija un filtro de selección:
- Punto, Arista o Cara. Selecciona puntos, aristas o caras.
- Cuerpo. Selecciona el cuerpo.
- Contorno. Selecciona un contorno de aristas o caras.
- Todo. Selecciona todos los puntos, aristas o caras.
- En la ventana gráfica, seleccione la geometría que desee suprimir. Consejo: Mantenga pulsada la tecla Mayús y haga clic para realizar selecciones múltiples.
- Pulse Aceptar. Consejo: Si ya ha seleccionado aristas y puntos en la ventana gráfica, haga clic con el botón derecho del ratón y elija Suprimir.
Desplazamiento de un cuerpo de forma libre
Consejo: El siguiente flujo de trabajo no es un desplazamiento preciso. Utilice Alinear forma para desplazar un cuerpo con precisión.
- Haga clic en la ficha Forma libre
 panel Editar
panel Editar  Editar forma
Editar forma  .
. - En el cuadro de diálogo Editar forma, seleccione el filtro Cuerpo
 .
. - En la ventana gráfica, seleccione un cuerpo.
- Seleccione un controlador de manipulador para desplazar el cuerpo en la ventana gráfica.
 Nota: El comando Copiar se puede usar para copiar un cuerpo de forma libre. Al pegar la geometría copiada en el entorno de forma libre, esta se pega sobre la geometría de origen. La nueva geometría se selecciona y los controladores del manipulador de desplazamiento están activos. Mueva la geometría copiada para separarla de la de origen.Consejo: También se puede utilizar la ficha Modelo 3D
Nota: El comando Copiar se puede usar para copiar un cuerpo de forma libre. Al pegar la geometría copiada en el entorno de forma libre, esta se pega sobre la geometría de origen. La nueva geometría se selecciona y los controladores del manipulador de desplazamiento están activos. Mueva la geometría copiada para separarla de la de origen.Consejo: También se puede utilizar la ficha Modelo 3D panel Modificar
panel Modificar  Desplazar cuerpo para desplazar un cuerpo de forma libre después de salir del entorno de forma libre.
Desplazar cuerpo para desplazar un cuerpo de forma libre después de salir del entorno de forma libre.