Se puede alternar entre la geometría de boceto y de construcción, redefinir un boceto en un plano diferente y, en los bocetos 2D, se pueden medir propiedades de región, realizar segmentaciones, o añadir texto o imágenes.
Localización de un boceto en el navegador
- Seleccione cualquier geometría en un boceto de pieza o ensamblaje, haga clic con el botón derecho y seleccione Buscar en navegador.
El boceto de la geometría seleccionada se resalta en el navegador.
Alternación entre la geometría de boceto y de construcción
La geometría de construcción restringe la geometría de boceto normal. Se puede utilizar en bocetos que utilizan operaciones paramétricas; la geometría de construcción no sirve para definir perfiles ni rutas. La geometría de construcción no añade operaciones cuando se consume el boceto.
El comportamiento de la geometría en un boceto depende del tipo de línea que se le asigne. Las operaciones pueden consumir geometría de boceto que utilice el tipo de línea normal por defecto.
- Para invocar manualmente la geometría de construcción:
- Antes de empezar a dibujar en el entorno de boceto, haga clic en la ficha Boceto
 panel Formato
panel Formato  Construcción.
Construcción.
- En un boceto activo, seleccione la geometría y, a continuación, haga clic en Construcción para convertir la geometría de boceto en geometría de construcción.
- Antes de empezar a dibujar en el entorno de boceto, haga clic en la ficha Boceto
- Para desactivar la geometría de construcción, haga clic de nuevo en Construcción.
Redefinición de un boceto en un plano diferente
En un archivo de pieza o ensamblaje, se puede desplazar un boceto a un plano diferente. La redefinición de un plano de boceto resulta útil si es necesario cambiar la orientación de una operación en una pieza, o bien si se desea suprimir una operación pero conservar su boceto para utilizarlo en otra operación, una cara nueva o un plano de trabajo.
- Haga clic con el botón derecho del ratón en el boceto en el navegador y, a continuación, seleccione Redefinir.
- Haga clic en la cara o el plano en el que desee asociar el boceto.
Medir propiedades de región (bocetos 2D)
- En un boceto activo, haga clic en la ficha Inspeccionar
 panel Medir
panel Medir  Propiedades de región
Propiedades de región
 .
.
- En la ventana gráfica, seleccione uno o varios contornos.
- En el cuadro de diálogo Propiedades de región, haga clic en Calcular.
Inventor calcula las siguientes medidas, en función de la selección realizada:
Plano de corte (bocetos 2D)
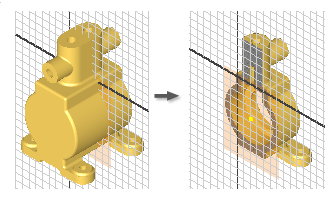
- Gire el modelo para que la parte que desea cortar le quede enfrente.
- En el navegador, haga doble clic en el boceto 2D que desea editar.
- En la barra de estado, haga clic en Plano de corte
 o pulse F7.
o pulse F7.
Inventor elimina la parte del modelo que quede enfrente del usuario y muestra el plano de la geometría de boceto.
- Utilice los comandos para crear geometría en el plano de boceto.
- Para restablecer el plano de corte, realice una de las siguientes acciones:
- Seleccione un comando de operación.
- Haga clic en Terminar boceto
 para finalizar el boceto.
para finalizar el boceto.
- Seleccione Plano de corte
 en la barra de estado.
en la barra de estado.
- Pulse F7.
Añadir texto (bocetos 2D)
Es posible añadir texto, como un número de modelo, la fecha de fabricación o la marca, a un boceto. Por último, el texto se estampará o se grabará en la pieza. Se puede añadir texto en un boceto, terminar el boceto y crear la operación de repujado, seleccionando el texto como perfil.
- Para añadir texto lineal con un boceto 2D activo, haga clic en Texto
 en el panel Crear de la cinta de opciones. A continuación, haga lo siguiente:
en el panel Crear de la cinta de opciones. A continuación, haga lo siguiente:
- En la ventana gráfica, haga clic para colocar el punto de inserción del texto, o bien haga clic y arrastre el ratón para definir un cuadro de texto.
- En la parte superior del cuadro de diálogo Asignar formato a texto, seleccione el tipo de letra, el estilo y los atributos de texto.
- En el centro del cuadro de diálogo Asignar formato a texto, especifique las propiedades del modelo, del dibujo y personalizadas:
- Tipo. Especifica tipos de propiedades y parámetros del dibujo, el modelo de origen o el archivo de origen de la propiedad personalizada (para propiedades personalizadas externas y de modelo) definidos en el modelo o en la ficha Dibujos del cuadro de diálogo Parámetros del documento.
- Origen. Muestra una lista de los orígenes disponibles para las propiedades y los parámetros asociados con el Tipo seleccionado. Seleccione el origen de las propiedades o los parámetros que va a utilizar.
- Propiedad. Especifica una propiedad asociada al tipo seleccionado. Disponible al crear o editar texto del modelo o dibujo. En los dibujos, incluya propiedades de texto de notas, de directriz, de boceto, de símbolo, del cajetín y del texto de marco.
- Parámetro. Especifica el parámetro, asociado con el Tipo y Origen seleccionados, que se va a insertar en el texto. Haga clic en la flecha y haga una selección en la lista.
- Precisión. Especifica la precisión de las propiedades numéricas mostradas en el texto. Seleccione la precisión que desee de la lista.
Nota: Las opciones disponibles dependen del tipo de boceto: modelo, hoja, vista dibujada o boceto de vista. - Realice una de las siguientes acciones o todas:
- Escriba texto en el área de texto gris en la parte inferior del cuadro de diálogo Asignar formato a texto.
- Haga clic en Añadir
 para insertar la propiedad o el parámetro seleccionados en el texto. Disponible al crear o editar texto del modelo o dibujo. Se incluye el texto de boceto, de símbolo, de notas, de directriz, el cajetín y el texto de marco. No disponible para el tipo Entrada solicitada.
para insertar la propiedad o el parámetro seleccionados en el texto. Disponible al crear o editar texto del modelo o dibujo. Se incluye el texto de boceto, de símbolo, de notas, de directriz, el cajetín y el texto de marco. No disponible para el tipo Entrada solicitada.
- Haga clic en Aceptar para aceptar el texto y cerrar el cuadro de diálogo.
- Para añadir texto alineado con la geometría en un boceto 2D activo, haga clic en Texto de geometría en el panel Crear de la cinta de opciones. A continuación, haga lo siguiente:
- En la ventana gráfica, seleccione la línea, el arco o el círculo con el que desea alinear el texto.
- En el cuadro de diálogo Geometría-Texto, especifique los valores de Dirección, Posición, Ángulo inicial, Distancia de desfase, etc. Haga clic en Iniciar Editor de texto
 para abrir el cuadro de diálogo Asignar formato a texto y poder acceder a las iProperties y los parámetros. Al hacer clic en Aceptar en el cuadro de diálogo Asignar formato a texto, la selección se añade al cuadro de diálogo Geometría-Texto.
para abrir el cuadro de diálogo Asignar formato a texto y poder acceder a las iProperties y los parámetros. Al hacer clic en Aceptar en el cuadro de diálogo Asignar formato a texto, la selección se añade al cuadro de diálogo Geometría-Texto.
- Haga clic en Actualizar para obtener la vista preliminar del texto en el boceto.
- Haga clic en Aceptar para aceptar el texto y cerrar el cuadro de diálogo.
Añadir imágenes 2D (bocetos 2D)
Puede insertar ilustraciones en las piezas para representar calcomanías, dibujos o serigrafías. Después de insertar una imagen en un boceto, utilice Calcomanía y Repujado para conseguir efectos como texto en relieve, cincelado o serigrafía. Estos comandos también permiten ajustar la imagen a una forma o superficie irregular.
Los bocetos de Inventor pueden incluir imágenes .bmp, .gif, .jpg y .png, así como libros de Excel y documentos de Word.
- En un boceto 2D, seleccione una cara plana o un plano de trabajo y, a continuación, haga clic en Imagen
 en el panel Insertar de la cinta de opciones.
en el panel Insertar de la cinta de opciones.
- Desplácese a la carpeta que contiene el archivo de imagen y, a continuación, haga clic en Abrir.
Consejo: Seleccione la opción Vincular para que los cambios realizados en el archivo de imagen puedan reflejarse en Inventor.
- Haga clic en la ventana gráfica para insertar la imagen. El cursor se asocia a la esquina superior izquierda de la imagen.
- Haga clic para insertar imágenes adicionales, o haga clic con el botón derecho y elija Aceptar.
- Después de insertar la imagen, se puede realizar lo siguiente:
- Arrastrar la imagen desde el centro para cambiar su posición.
- Hacer clic en una esquina para girar la imagen.
- Hacer clic en una arista para modificar el tamaño de la imagen (la relación de anchura/altura se mantiene).
- Si el archivo de imagen está vinculado, haga clic con el botón derecho en el navegador y seleccione Actualizar para recuperar la versión más reciente del archivo.
- Haga clic con el botón derecho en la imagen y anule la selección de Visibilidad para ocultar temporalmente la imagen en el boceto. El cuadro delimitador permanece visible.
- Haga clic con el botón derecho en la imagen en el navegador y elija Suprimir para eliminarla del boceto.
- Acceda al cuadro de diálogo Propiedades de imagen, haga clic con el botón derecho en la imagen y seleccione Propiedades. Seleccione para renderizar la imagen con valores alfa sin modificar ( transparencia alfa) y especifique un color de transparencia.
- Cambie su orientación (solo piezas).
- Usar máscara permite hacer transparentes los píxeles de una imagen de llave cromática. Esta opción ignora cualquier capa alfa existente en la imagen.
- Definir llave cromática: seleccione esta opción para especificar un color de transparencia.
- Usar imagen alfa (solo está disponible si la imagen admite una capa alfa): combina el fondo con la imagen utilizando la capa alfa de esta imagen.