Novedades: 2019.1, 2020, 2021,2021.1
Comience con un archivo de ensamblaje abierto.
-
 En la cinta de opciones, haga clic en la ficha Diseño
En la cinta de opciones, haga clic en la ficha Diseño  panel Estructura
panel Estructura  Insertar estructura.
Insertar estructura.
- Si lo desea:
 Seleccione Copiar propiedades y, a continuación, seleccione un miembro para que coincida con las propiedades y la orientación.
Seleccione Copiar propiedades y, a continuación, seleccione un miembro para que coincida con las propiedades y la orientación.
 Seleccione un Valor predefinido guardado para configurar el miembro de estructura.
Seleccione un Valor predefinido guardado para configurar el miembro de estructura.
 Expanda el menú Configuración avanzada en la esquina superior derecha del panel.
Expanda el menú Configuración avanzada en la esquina superior derecha del panel.
Observe los valores por defecto activados y realice los cambios necesarios en los parámetros.
- Defina el tipo de entrada de geometría:
 Para seleccionar aristas de modelo o líneas de boceto 2D/3D, defina Especificar ubicación de estructura por dos puntos DESACTIVADO.
Consejo: Con esta opción puede resaltar la geometría del boceto y cambiar la ubicación del origen y la orientación del perfil desplazando el cursor antes de hacer clic.
Para seleccionar aristas de modelo o líneas de boceto 2D/3D, defina Especificar ubicación de estructura por dos puntos DESACTIVADO.
Consejo: Con esta opción puede resaltar la geometría del boceto y cambiar la ubicación del origen y la orientación del perfil desplazando el cursor antes de hacer clic.
 Para seleccionar puntos, defina Especificar ubicación de estructura por dos puntos ACTIVADO.
Para seleccionar puntos, defina Especificar ubicación de estructura por dos puntos ACTIVADO.
- Seleccione la Geometría de entrada en la visualización de gráficos.
Nota: Los botones de opción y las flechas del manipulador se muestran en el lugar donde se hace clic.
- Después de seleccionar la Geometría de entrada, utilice los controles de visualización para definir el zoom y la orientación de la vista.
 Aplica el zoom y define la vista perpendicular al manipulador de estructura.
Aplica el zoom y define la vista perpendicular al manipulador de estructura.
 Aplica el zoom al manipulador de estructura.
Aplica el zoom al manipulador de estructura.
 Devuelve la visualización a la vista inicial.
Devuelve la visualización a la vista inicial.
 Si es necesario, haga clic en Cambiar dirección para invertir la orientación.
Si es necesario, haga clic en Cambiar dirección para invertir la orientación.
- Especifique el Miembro de estructura:
- Categoría
Nota: Haga clic en Actualizar categorías en el menú desplegable para regenerar la lista e incluir entradas de biblioteca de lectura y escritura personalizadas.
- Norma
- Familia
- Tamaño
- Material
- Aspecto
- Categoría
- También puede activar Fusionar miembros de estructura para seleccionar varias aristas y fusionarlas en un miembro de estructura.
Por ejemplo, puede seleccionar dos aristas y un pliegue entre ellas. Como resultado se obtiene un miembro de estructura como barrido a lo largo de tres entidades.
Nota: Fusionar miembros de estructura no está disponible para los miembros insertados con la selección de puntos. - Especifique la orientación.
Seleccione un botón de opción en la pantalla para colocar el miembro de estructura.
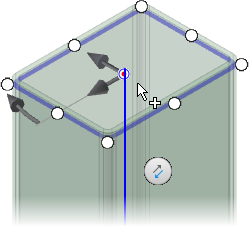
- Si lo desea:
- Desfase la estructura arrastrando un manipulador lineal en la visualización o introduciendo un número en un cuadro de valor.
- Gire la estructura arrastrando el manipulador de ángulo en la visualización o introduciendo un ángulo de rotación en el cuadro de valor.
Consejo: Haga doble clic en el manipulador de ángulo para girar en incrementos de 45 grados. También puede mantener pulsada la tecla MAYÚS y arrastrar el manipulador de ángulo para girar en incrementos de 45 grados.
Si utiliza un valor de desfase, puede:- Active Girar alrededor de punto seleccionado para utilizar el botón de opción como centro de rotación.
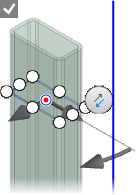
- Desactivar Girar alrededor de punto seleccionado para utilizar la geometría de origen como centro de rotación.
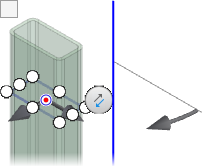
- Si lo desea, haga clic en Selección de la alineación y, a continuación, haga clic en una arista lineal, una cara plana, un eje de trabajo, un plano de trabajo o una línea de boceto para orientar el miembro.
- Haga clic en Aplicar.
- Cuando se inserta el primer miembro de estructura para una estructura nueva en el ensamblaje activo, se añade un nuevo subensamblaje de Estructura en el navegador bajo el ensamblaje activo.
- Si no hay ningún subensamblaje de Estructura en el documento de ensamblaje activo, el cuadro de diálogo Crear nueva estructura aparece antes que el cuadro de diálogo Nombre del miembro de estructura.
- Haga clic en Aceptar en cada cuadro de diálogo para aceptar.
- Siga añadiendo más miembros de estructura, según convenga.
- Cuando los haya añadido todos, pulse Aceptar.
Visite la galería de aprendizajes guiados para ver los aprendizajes del generador de estructuras.