Al añadir muros, siga estas recomendaciones para lograr un modelado correcto y mejorar la productividad.
- Al crear los muros exteriores de un edificio de varios niveles, utilice muros que se extiendan desde el nivel más bajo hasta el más alto. Utilice varios muros o muros apilados para cambios de material o cambios en la construcción de muro (tipo de muro).
- Para invertir la orientación del muro entre el exterior y el interior, seleccione el muro y haga clic en los controles azules de inversión que aparecen a su lado. Los controles de volteo aparecen en el lado que Revit interpreta como el lado exterior.
- Los muros no se enlazan automáticamente a otros componentes de modelado, tales como cubiertas y techos. Debe enlazarlos expresamente usando las herramientas Enlazar y Desenlazar. Consulte Enlazar muros a otros elementos.
- Cuando dibuje un muro, puede distanciarlo del cursor especificando un valor para Desfase en la barra de opciones. Puede especificar la línea de ubicación en la que se mide el desfase.
- Puede acceder a las propiedades del tipo de muro desde el Navegador de proyectos. En el Navegador de proyectos, expanda Familias, Muros y una familia de muros; a continuación, haga clic con el botón derecho del ratón en el tipo de muro. Haga clic en Propiedades para acceder al cuadro de diálogo Propiedades de tipo, donde puede modificar las propiedades del muro.
- Si cambia el nombre o crea un tipo de muro, indique la función del muro en el nombre y especifique la propiedad Tipo de función (interior, exterior, cimentación, retención, cielo raso o agujero principal) en el cuadro de diálogo Propiedades de tipo.
- La restricción superior para muros de partición interiores se establece, por defecto, en el nivel superior.
- Se pueden arrastrar inserciones entre dos muros, como ventanas y puertas.
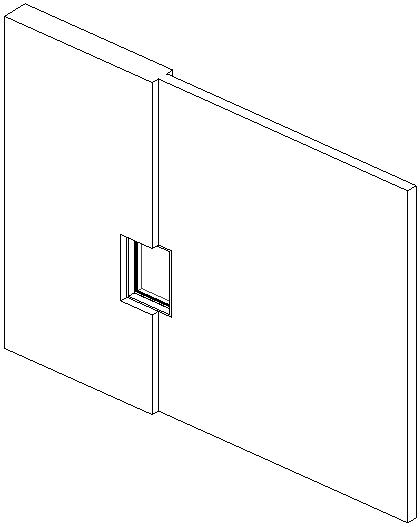
Ventana colocada en una unión entre dos muros
- Cuando se coloca una inserción entre anfitriones de grosor desigual (como se muestra más arriba), se puede cambiar el tamaño del grosor de la inserción en relación con sus anfitriones. Seleccione la inserción y haga clic en Seleccionar anfitrión principal. Seleccione el anfitrión cuyo tamaño desea que ajuste la inserción para que coincida. El tamaño de la inserción se ajusta al grosor del anfitrión seleccionado. Si más adelante suprime el anfitrión, también suprimirá la inserción.
- Si selecciona Radio en la barra de opciones y, a continuación, une el extremo de un muro recto al extremo de otro muro recto, se crea un empalme entre los muros en el radio especificado.
- Para mejorar el rendimiento:
- Evite modelar o restringir en exceso el modelo de construcción (y sus muros) para mantener un tamaño de proyecto pequeño y menos complicado.
- En las vistas, muestre solo la información de capas de muro que sea necesaria. Minimice el nivel de detalle siempre que sea posible.
-
Las opciones Unión automática y Unión y bloqueo automáticos solo están disponibles cuando se utiliza la herramienta Muro arquitectónico para colocar muros. No estarán disponibles para crear muros estructurales o por cara.
El muro inclinado recién creado no se puede alinear con el muro inclinado o trapezoidal existente, por lo que la opción
 (Unión y bloqueo automáticos) no funciona para él. En este caso, puede utilizar
(Unión y bloqueo automáticos) no funciona para él. En este caso, puede utilizar  (Unión automática).
(Unión automática).
Nota: No se admite la opción Desfase al crear muros con las herramientas de dibujo Elipse o Elipse parcial.