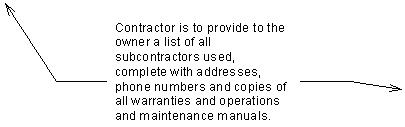Al añadir notas de texto a un dibujo, puede controlar la visualización de la línea directriz, el ajuste de texto y el formato de texto.
Nota: Debido a los cambios en el modo en el que Windows 10 procesa texto respecto a versiones anteriores de Windows, puede ser que observe algunas incoherencias al abrir o trabajar en modelos con más de un sistema operativo. Por ejemplo, al trabajar en modelos compartidos. Estos problemas afectan únicamente a determinadas fuentes; pueden ser cambios en el interlineado y el ajuste de texto.
Se recomienda que todas las estaciones de trabajo que tienen acceso a un modelo compartido utilicen la misma versión de Windows en la que se creó o se actualizó el proyecto.
 Vídeo: Utilizar herramientas de mejora de texto
Vídeo: Utilizar herramientas de mejora de texto
- Haga clic en la ficha Anotar
 grupo Texto
grupo Texto
 (Texto).
(Texto).
El puntero se transforma en herramienta de texto
 .
.
- En el grupo Directriz, seleccione una opción de línea directriz:
 (Sin directriz). La directriz por defecto.
(Sin directriz). La directriz por defecto.
 (Un segmento)
(Un segmento)
 (Dos segmentos)
(Dos segmentos)
 (Curvada). Para cambiar la forma de la curva, arrastre el control de codo.
(Curvada). Para cambiar la forma de la curva, arrastre el control de codo.
Consejo: Cuando coloca una nota de texto con una directriz, su último punto de directriz fuerza el cursor a todos los puntos posibles de enlace de la directriz de las notas de texto cercanas. Al colocar una nota de texto sin una directriz, se aplica un forzado de cursor a los orígenes del texto de notas o etiquetas de texto cercanas. El origen es un punto que depende de la alineación del texto (izquierda, derecha, centro). - En el grupo Directriz, haga clic en un punto de enlace izquierdo y haga clic en un punto de enlace derecho:
 (Directriz en parte superior izquierda)
(Directriz en parte superior izquierda)
 (Directriz en medio izquierda)
(Directriz en medio izquierda)
 (Directriz en parte inferior izquierda)
(Directriz en parte inferior izquierda)
 (Directriz en parte superior derecha)
(Directriz en parte superior derecha)
 (Directriz en medio derecha)
(Directriz en medio derecha)
 (Directriz en parte inferior derecha)
(Directriz en parte inferior derecha)
Nota: Los puntos de enlace por defecto son superior izquierda e inferior derecha, pero puede cambiar los valores por defecto. - En el grupo Párrafo, haga clic en una alineación vertical:
-
 (Alinear a la parte superior)
(Alinear a la parte superior)
 (Alinear al centro)
(Alinear al centro)
 (Alinear a la parte inferior)
(Alinear a la parte inferior)
-
- En el grupo Párrafo, haga clic en una alineación horizontal:
 (Alinear a la izquierda)
(Alinear a la izquierda)
 (Centrar)
(Centrar)
 (Alinear a la derecha)
(Alinear a la derecha)
- Realice una de las siguientes acciones:
- Para texto ajustado. Haga clic y arrastre para crear un cuadro de texto. El cuadro de texto especifica la anchura de la nota de texto, por lo que se ajustará el texto cuando este llegue al borde del cuadro. Este es el método recomendado para grandes cuerpos de texto para evitar tener que limpiar manualmente los saltos de línea.
- Para texto sin ajustar. Haga clic una vez para colocar la nota. Revit inserta un cuadro de texto en el que se puede escribir.
- Para una nota de texto con una directriz curvada o de un segmento. Haga clic una vez para colocar el final de la directriz, dibuje la directriz y, a continuación, haga clic en el cursor (para texto sin ajustar) o arrastre (para texto ajustado).
- Para una nota de texto con una directriz de dos segmentos. Haga clic una vez para colocar el final de la directriz; a continuación, haga clic para colocar el codo de la directriz y, para finalizarla, haga clic en el cursor (para texto sin ajustar) o arrastre (para texto ajustado).
- (Opcional) En el grupo Tipo de letra, haga clic en la fuente para el texto:
-
 (Negrita) o pulse Ctrl+B
(Negrita) o pulse Ctrl+B
 (Cursiva) o pulse Ctrl+I
(Cursiva) o pulse Ctrl+I
-
 (Subrayado) o pulse Ctrl+U
(Subrayado) o pulse Ctrl+U
 (Todo en mayús.) o pulse Ctrl+Mayús+A
(Todo en mayús.) o pulse Ctrl+Mayús+A
-
- (Opcional) Para crear una lista en la nota, en el grupo Párrafo, haga clic en un estilo de lista:
 (Sin lista)
(Sin lista)
 (Viñetas)
(Viñetas)
 (Números)
(Números)
 (Minúsculas)
(Minúsculas)
 (Mayúsculas)
(Mayúsculas)
- Escriba texto y, a continuación, haga clic en cualquier punto de la vista para finalizar.
Los pinzamientos de la nota de texto permanecen activos para permitir cambiar la posición y la anchura de la nota.
- Pulse Esc dos veces para finalizar el comando.