El flujo de trabajo de Forma a Revit permite a los equipos de diseño crear propuestas con datos reales y referencias geográficas.

Nota de Autodesk
Este tema de "¿Ha probado?" procede de un miembro de nuestra comunidad de clientes.
Tino, arquitecto licenciado, especializado en rehabilitación histórica, diseño ecuestre y pequeños proyectos residenciales. Con más de 30 años de experiencia en Autodesk, se especializó en Revit desde 2007 y dio el salto a la gestión de BIM en 2012, enriqueciendo así su trayectoria profesional. Profesional certificado por Autodesk y experto en C#, Python y Dynamo, ha trabajado como especialista en Revit y Navisworks en Autodesk y ahora es administrador de BIM en CUBE3, contribuyendo al programa piloto Forma. Le apasionan la calidad, la innovación y la optimización del flujo de trabajo para mejorar la visión del cliente.

En este tema, Tino explica cómo utilizar conjuntamente Autodesk Forma y Revit para crear un modelo con referencias geográficas y contexto.
Resumen de aprendizaje
- Cree un nuevo proyecto en Forma con datos reales de referencias geográficas.
- Importe y administre los datos contextuales en el proyecto.
- Envíe los datos del proyecto a Revit para su posterior diseño y análisis.
Vaya al centro de Forma para probar su flujo de trabajo.
Información de referencia
En el sector AECO, a menudo nos enfrentamos a la necesidad de crear propuestas para proyectos con poca información o antecedentes. Este flujo de trabajo de Revit permitirá a los equipos de diseño crear rápidamente propuestas con datos reales que incluyen referencias geográficas y analizar los elementos cruciales que determinan su éxito.
Requisitos previos
- Revit (actualmente se admiten las versiones 2022, 2023, 2024 y 2025)
- Autodesk Forma (incluido en la AEC Collection)
- Complemento de Revit de la ficha Extensiones de Forma
Parte 1: creación de un nuevo proyecto en Forma
Vea a continuación el aprendizaje elaborado por el equipo de Forma.
- Inicie sesión en Forma y cree un nuevo proyecto y un nuevo sitio asociado a él.
- Escriba la dirección del sitio.
- Especifique el área del mapa.
Esta área definirá los límites geográficos del proyecto, donde podrá añadir objetos y ejecutar análisis. Para cambiar el área del mapa, puede aumentar o reducir la vista a fin de ajustar el tamaño o desplazarse para cambiar la posición. El tamaño máximo del proyecto es de aproximadamente 2 x 2 km (1,54 millas cuadradas).
- Solicite los datos contextuales.
Si hace clic en una fuente de datos, verá una vista ampliada de este proveedor. Aquí podrá encontrar información pertinente sobre la fuente de datos, el tipo de licencia que los respalda y su calidad.
Para solicitar un conjunto de datos, ajuste los contornos del área para la que necesitaría datos mediante la edición del polígono azul con nodos, como se muestra en la imagen siguiente. En la esquina superior derecha, puede ver el precio de los datos; algunos conjuntos de datos se proporcionan gratuitamente.
Cuando haya seleccionado lo que desea, haga clic en Pedido.
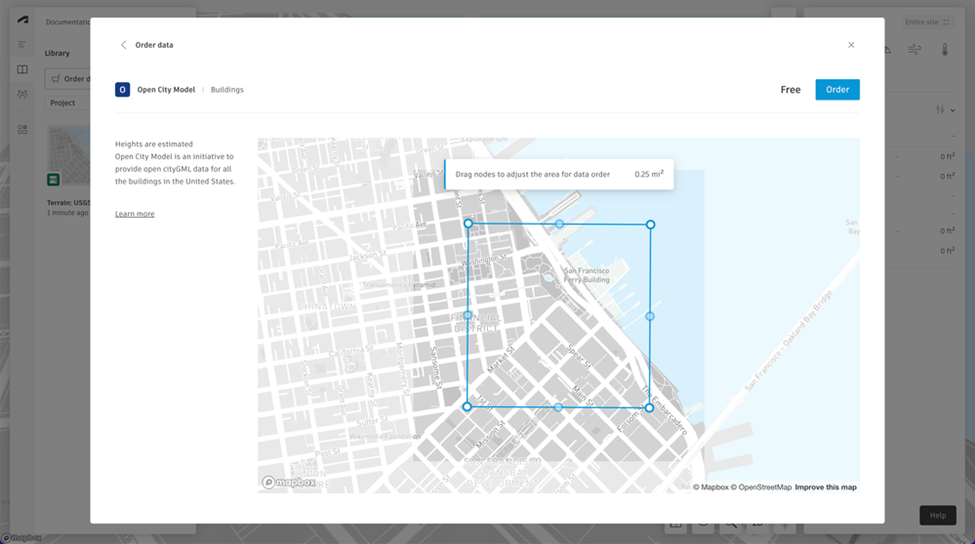
- Añada los datos solicitados al proyecto.
Después de ver un mensaje de operación completada correctamente, ya puede añadir datos al proyecto. Puede optar por solicitar otra fuente de datos o ir a la Biblioteca.
Para realizar un análisis, debe seleccionar un contorno de propiedad. Utilice las herramientas proporcionadas en la barra de herramientas Límites para seleccionar un contorno existente. Puede trazar una forma existente o dibujar una con la opción Forma libre.
La biblioteca es la ubicación en la que se encuentran los datos después de completar el pedido. Para acceder a la biblioteca, haga clic en el icono de libro que aparece en la barra lateral.
Si hace clic en Vista previa al colocar el cursor sobre los datos en Biblioteca, obtendrá la opción de insertarlos en la escena 3D. Aquí puede elegir qué partes de los datos desea añadir a la escena.
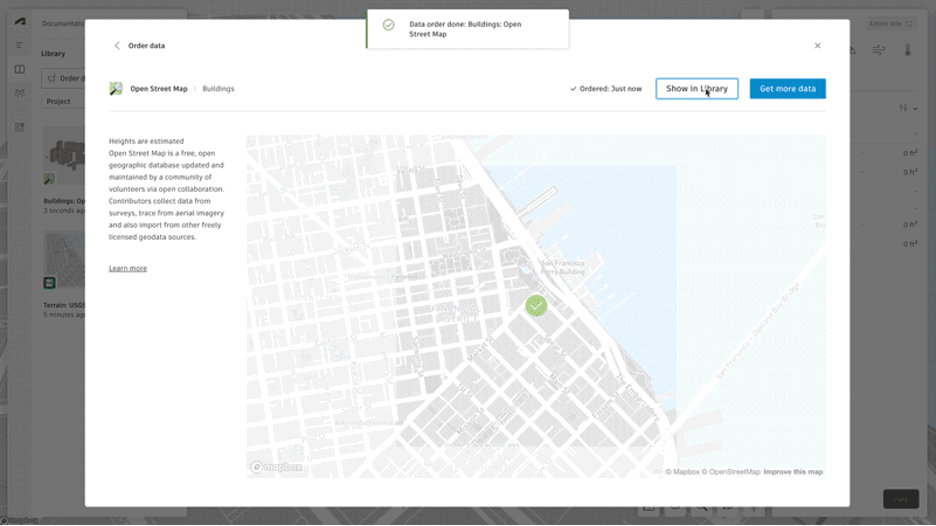
- Envíelos a Revit.
En Forma, en la lista de propuestas del panel lateral izquierdo, haga clic con el botón izquierdo en el menú de 3 puntos de la propuesta en la que desee trabajar y seleccione Enviar a Revit en el menú.
Nota: Si va a volver a introducir datos en Forma desde Revit, pero desea mantener esta propuesta sin cambios, duplique primero la propuesta en Forma y, a continuación, envíe la nueva versión a RevitTanto la versión clásica del complemento como la normal crean un nuevo punto base en el proyecto de Revit que coincide con el sistema de referencias geográficas del proyecto de Forma. Si ya dispone de un proyecto de Revit local con referencias geográficas, le recomendamos que sincronice la propuesta de Forma en un nuevo proyecto de Revit vacío y, a continuación, vincule el nuevo proyecto al existente.
Parte 2: creación del proyecto en Revit
Vea a continuación el aprendizaje elaborado por el equipo de Forma.
- Cree un nuevo proyecto en Revit y aplique la plantilla que desee.
- Cárguelo desde Forma.
Abra Revit y cree un proyecto nuevo. En la ficha Masa y emplazamiento, busque el botón Cargar propuesta.
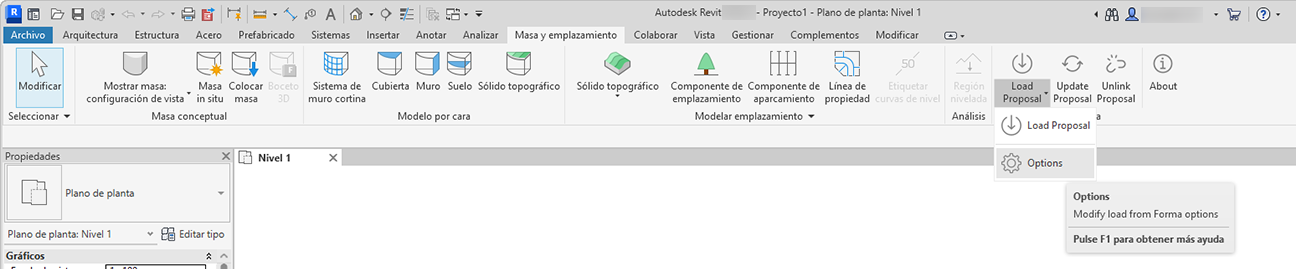
Elija las opciones para el tipo de datos que desea cargar en Revit.
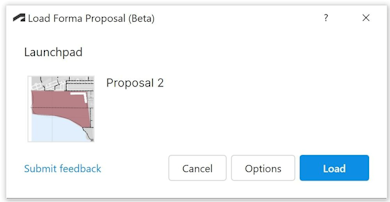
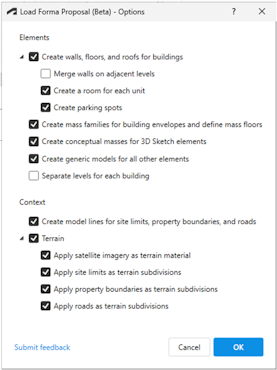 Nota: Algunos elementos del cuadro de diálogo Opciones anterior solo están disponibles en Revit 2024 y versiones posteriores.
Nota: Algunos elementos del cuadro de diálogo Opciones anterior solo están disponibles en Revit 2024 y versiones posteriores. - Pulse Aceptar y, a continuación, haga clic en Cargar.
Tras completar unos pocos pasos, dispondrá de los elementos de Revit.
Ubicación y referencias geográficas
La ubicación geográfica de Forma sobrescribirá cualquier dato de localización en el archivo de Revit. El complemento creará un nuevo punto base en el proyecto de Revit que coincidirá con el sistema de referencias geográficas del proyecto de Forma mediante el sistema de coordenadas UTM.
Para introducir los datos de Forma en Revit, utilizamos un par de métodos de respaldo. En cuanto a la elevación, utilizamos la más baja de las plantas para los edificios de varias alturas. Si no hay suelos, utilizamos la parte inferior del cuadro delimitador de los edificios. Si no hay edificios, usamos la parte inferior del terreno. Horizontalmente, utilizamos la misma lógica para encontrar el centro de la propuesta de Forma a fin de alinearlo con el centro del proyecto de Revit. Esta lógica se utiliza independientemente de las opciones que se establezcan en el cuadro de diálogo Cargar propuesta de Forma - Opciones.
Conversiones
| Elemento de Forma | Se pueden convertir en elementos de Revit |
| Edificios lineales | Elementos de edificación como muros, suelos y cubiertas o elementos de masa como familias de masas con suelos de masa o modelos genéricos. |
| Edificios básicos | |
| Casas | Modelos genéricos |
| Vegetación | Modelos genéricos |
| Límites del emplazamiento | Líneas de modelo o subdivisiones de sólidos topográficos (solo para la versión 2024 y superiores) |
| Zonas | Sin conversión |
| Restricciones | Modelos genéricos |
| Carreteras | Líneas de modelo o subdivisiones de sólidos topográficos (solo para la versión 2024 y superiores) |
| Ferrocarriles | Sin conversión |
| Volúmenes genéricos | Modelos genéricos |
| Superficies genéricas | Sin conversión |
| Líneas genéricas | Sin conversión |
| Elementos de Boceto 3D en capa de edificio | Ejemplar de masa conceptual o modelo genérico |
| Elementos de Boceto 3D en capa genérica | Ejemplar de masa conceptual o modelo genérico |
| Edificios ordenados | Modelos genéricos |
| Contornos de propiedad ordenados | Líneas de modelo o subdivisiones de sólidos topográficos (solo para la versión 2024 y superiores) |
| Aparcamiento (en plantas del edificio, no desde extensiones) | Familias de aparcamientos de Revit |
| Elementos 3D de importaciones o extensiones | Modelos genéricos |
| Elementos 2D de importaciones o extensiones | Sin conversión |
Uso de datos de Revit con referencias geográficas existentes
Si existe un proyecto de Revit que no desea sobrescribir con datos de localización, pero quiere analizar el modelo en Forma, le recomendamos el siguiente flujo de trabajo. Cree un nuevo proyecto de Revit, cargue en él la propuesta de Forma y, a continuación, vincule y enlace en él el archivo de Revit. Ahora puede utilizar la función Actualizar propuesta para transmitir datos específicos de Revit a Forma, modificar la información de Revit y perfeccionarla mediante iteraciones.
Los archivos de Revit existentes suelen tener muchos más datos de los que son útiles para el análisis de Forma, por lo que es recomendable utilizar filtros de vista para seleccionar los datos que son pertinentes para Forma. Los detalles interiores, las escaleras, las barandillas y el mobiliario añadirán información innecesaria al análisis, crearán una geometría de malla de excesivo volumen en Forma y ralentizarán la sincronización de datos.
Limitaciones conocidas
- Es necesario que el complemento Conversor a FormIt para Revit que se proporciona en Revit siga estando disponible para convertir elementos de Boceto 3D en geometría de Revit.
- La opción Cargar desde Forma sobrescribirá los datos de ubicación existentes en Revit.
- Si hay opciones de diseño en el archivo de Revit en el que se está realizando la carga, es posible que deba utilizar la opción Aceptar principal para que la característica de actualización funcione en el complemento de Forma 0.9.3.
- Aunque es posible actualizar proyectos de Forma desde Revit varias veces, no se admite la carga múltiple de Forma a Revit.
- El mecanismo de actualización solo modificará una propuesta existente y no generará una nueva.
- Las mallas actualizadas de Revit aún no pueden editarse en Forma con las herramientas de Boceto 3D.
- Las modificaciones de Revit en terreno, carreteras y límites del emplazamiento no se actualizan en Forma.
- Los datos de Revit vinculados tampoco se actualizan en Forma.
- Revit 2025 presenta una nueva opción de sombreado suave para los sólidos topográficos. Esta mejora la visualización de la imagen del satélite en el sólido topográfico, pero hay una diferencia en el manejo de la colocación de la imagen en la cara del sólido topográfico entre los dos modos. El equipo de Revit está estudiando este problema. Al cargar una propuesta de Forma en Revit 2025 con la última versión del complemento, la imagen del satélite se mostrará correctamente en el modo de sombreado suave, pero, cuando este modo esté desactivado, se desplazará de su ubicación correcta y se distorsionará en las regiones con grandes cambios de elevación. Un archivo cargado en Revit 2024 y transferido a Revit 2025 mostrará errores similares. Puede encontrar la documentación de Revit aquí.
Conclusión
El flujo de trabajo de Revit a Forma supone un gran avance en la inicialización de proyectos BIM, ya que ofrece a los arquitectos y los equipos de diseño un proceso simplificado para crear proyectos con referencias geográficas y repletos de datos contextuales. Esta integración entre Forma y Revit soluciona muchos de los problemas habituales que surgen al comenzar nuevos proyectos, sobre todo, cuando se cuenta con información inicial limitada.
- Configuración rápida de proyectos con datos geográficos precisos
- Integración perfecta de la información contextual real
- Funciones automatizadas de referencias geográficas
- Compatibilidad con procesos de diseño iterativos mediante la función de actualización
Aunque hay algunas limitaciones actuales que debemos tener en cuenta, sobre todo, en lo que respecta a las cargas múltiples y determinadas actualizaciones de datos, el flujo de trabajo ofrece una base sólida para las propuestas arquitectónicas y el diseño en las fases iniciales. Al utilizar estas herramientas, los equipos de diseño pueden tomar decisiones más fundamentadas en las etapas iniciales del ciclo de vida del proyecto, lo que da como resultado soluciones arquitectónicas mejor diseñadas y más adecuadas al contexto.
Para los equipos de arquitectura que buscan optimizar el proceso de inicialización de sus proyectos, este flujo de trabajo de Forma a Revit ofrece una solución eficaz que combina eficiencia y precisión, por lo que se convierte en un complemento inestimable para las modernas herramientas de diseño arquitectónico.
Para obtener más información sobre Forma, consulte https://www.autodesk.com/es/products/forma/overview.