Les étiquettes et les repères de vue sont les annotations les plus fréquentes dans un dessin. Ils fournissent différents types d’informations et d’identifications selon leur contenu et leurs symboles. L’outil le plus perfectionné disponible pour la création de ces objets dans AutoCAD est l’outil Ligne de repère multiple, LIGNEDEREPMULT. Voici quelques exemples de lignes de repère multiples que vous pouvez créer facilement.
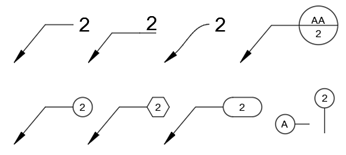
Les principaux avantages de l’utilisation des lignes de repère multiples par rapport à d’autres méthodes sont les suivants :
- Un seul objet facilement ajustable avec des poignées efficaces
- Accès à différents types d’étiquettes et de repères de vue avec les styles de ligne de repère multiple
- Options de modification et d’alignement efficaces
De nombreuses options sont disponibles lorsque vous créez un ou plusieurs styles de ligne de repère multiple.

Créer une ligne de repère multiple standard
- Dans l’onglet Début, groupe de fonctions Annotation, cliquez sur Ligne de repère multiple.

- Spécifiez le point de départ de la pointe de flèche (1), le point de départ de la ligne de guidage (2), puis entrez 402 (3). Ensuite, cliquez n'importe où dans la zone de dessin (4) pour mettre fin à la commande.
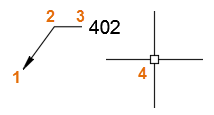
Tout comme dans le cas des styles de cote et de texte, les styles de ligne de repère multiple déterminent les éléments que vous placez et leur apparence. Pour démarrer de manière optimale, créez plusieurs styles de ligne de repère multiple répondant à vos besoins.
Créer un style de repère de vue en forme de bulle
- Dans l’onglet Début, cliquez sur le panneau déroulant Annotation, puis cliquez sur la troisième option de la liste.
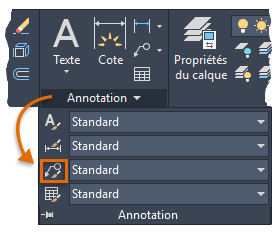
- Dans le Gestionnaire des styles de lignes de repère multiples, cliquez sur Nouveau (1), saisissez « Bubble Callout » comme nom du nouveau style (2), puis cliquez sur Continuer (3).
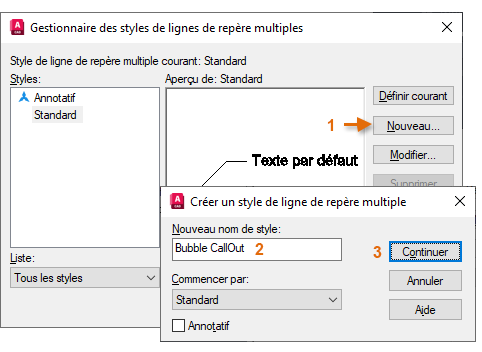
- Ensuite, cliquez sur l’onglet Contenu (1), remplacez le type de ligne de repère multiple Textmult par Bloc (2). Pour le bloc source, choisissez Cercle (3). Cliquez ensuite sur OK.

- Dans la boîte de dialogue Gestionnaire du style des lignes de repère multiples, cliquez sur Fermer.
Le nouveau style de ligne de repère multiple est automatiquement défini comme style courant.
Création de lignes de repère multiples
- Utilisez la commande RECTANG afin de créer un petit rectangle.
- Dans le ruban, cliquez sur l'onglet Annoter, puis localisez le groupe de fonctions Lignes de repère. Le groupe de fonctions confirme que le repère de vue en forme de bulle est le style de ligne de repère multiple courant.
 Conseil : Si vous créez plusieurs lignes de repère multiples, vous préférerez peut-être utiliser le groupe de fonctions du ruban Lignes de repère multiples afin d’accélérer la procédure.
Conseil : Si vous créez plusieurs lignes de repère multiples, vous préférerez peut-être utiliser le groupe de fonctions du ruban Lignes de repère multiples afin d’accélérer la procédure. - Cliquez sur l’outil Ligne de repère multiple sur le côté gauche du groupe de fonctions Lignes de repère.
- À l’aide de l’accrochage aux objets de type Extrémité, cliquez sur un coin du rectangle pour spécifier l’emplacement de la pointe de flèche (1). Cliquez ensuite sur un emplacement pour définir la ligne de guidage de la ligne de repère (2), saisissez une lettre ou un chiffre dans la boîte de dialogue Modifier les attributs (3), puis cliquez sur OK.
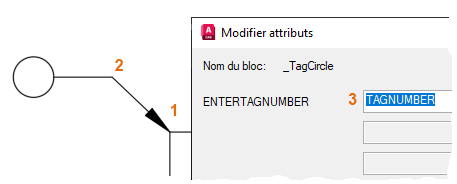
- Répétez l’étape précédente pour un résultat qui doit se rapprocher de l’illustration suivante :

Modifier des lignes de repère multiples
- Sélectionnez le rectangle et déplacez-le.
Notez que les pointes de flèche et les lignes de repère sont ajustées lors du déplacement du rectangle. Par défaut, les lignes de repère multiples sont associatives lorsque les pointes de flèche sont attachées à l’aide d’accrochages aux objets.
- Cliquez sur Ajouter une ligne de repère et sélectionnez la ligne de repère multiple du dessus (1). Spécifiez un autre point sur le rectangle (2).
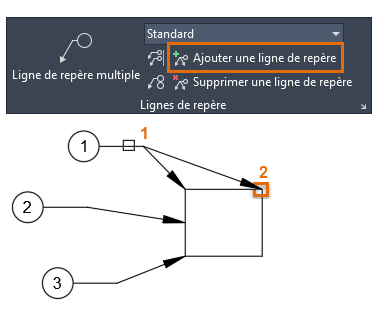
- Cliquez sur l’outil Aligner de la ligne de repère multiple et sélectionnez les trois lignes de repère multiples.

- Sélectionnez la ligne de repère multiple la plus élevée en tant que référence de l’axe.
- Activez le Mode ortho [F8] et cliquez à la verticale d'un point, en haut ou en bas, pour les aligner verticalement.
Les lignes de repère multiples sélectionnées sont désormais alignées verticalement, comme illustré.

Ajuster les lignes de repère multiples à l’aide des poignées
- Sélectionnez la ligne de repère multiple du bas pour afficher ses poignées.
- Placez le curseur de la souris sur la poignée du sommet du milieu afin d’afficher un menu d’options.
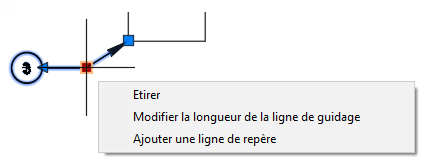
- Cliquez sur l’option Étirer, puis cliquez sur un nouvel emplacement situé un peu plus haut.
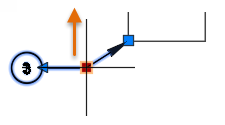 Conseil : Au lieu de cliquer sur Étirer, vous pouvez cliquer sur la poignée elle-même afin de modifier la position de la ligne de repère multiple.
Conseil : Au lieu de cliquer sur Étirer, vous pouvez cliquer sur la poignée elle-même afin de modifier la position de la ligne de repère multiple. - Testez les autres poignées à chaque extrémité de la ligne de repère multiple afin de vous familiariser avec leur fonctionnement.
Remarque : Lorsque vous repositionnez la poignée à l’extrémité de la pointe de flèche, cela met fin à son associativité. Vous devrez utiliser la commande DIMREASSOC pour réassocier la pointe de flèche à l’emplacement d’accrochage aux objets d’un objet.
Faire différents essais avec des paramètres et des blocs
Testez différents paramètres de style de ligne de repère multiple. Par exemple, vous pouvez facilement créer un style de ligne de repère multiple qui se présente sous la forme suivante, en modifiant les paramètres du style Callout Bubble.
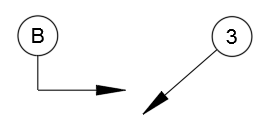
- Ouvrez le Gestionnaire des styles de lignes de repère multiples.
Vous pouvez également effectuer cette opération directement à partir de l'onglet Annoter, groupe de fonctions Lignes de repère, comme indiqué.
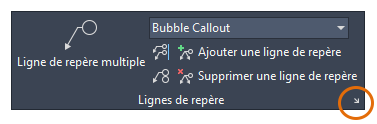
- Sélectionnez le style et cliquez sur Modifier.
- Dans l’onglet Structure de la ligne de repère, désactivez l’option Inclure automatiquement la ligne de guidage.
- Dans l'onglet Contenu, cliquez sur la liste déroulante Pièces jointes et choisissez Point d'insertion.
- Cliquez sur OK, puis sur Fermer.
- Créez plusieurs autres objets de ligne de repère multiple avec le style modifié.
Vous pouvez également créer un style de ligne de repère multiple pour les étiquettes de la grille de colonne. Celui-ci se présentera comme suit :

- Ouvrez à nouveau le Gestionnaire des styles de lignes de repère multiples et cliquez sur Nouveau (1).
- Dans la boîte de dialogue Créer un style de ligne de repère multiple, choisissez Commencer par : Repère de vue en forme de bulle, le cas échéant (2), indiquez Column Labels comme nom du nouveau style (3), puis cliquez sur Continuer (4).

- Dans l’onglet Format de la ligne de repère, sélectionnez la valeur Aucun pour le symbole de la pointe de flèche.
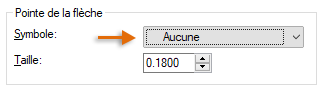
- Cliquez sur OK, puis sur Fermer. Avec le mode Ortho [F8] activé, créez plusieurs étiquettes de colonnes avec le nouveau style de ligne de repère multiple.
Testez d’autres paramètres et créez vos propres définitions de bloc comportant des attributs. Vous constaterez que la fonction Ligne de repère multiple permet de créer et de gérer efficacement un grand nombre d’étiquettes et de repères de vue.
Création et modification des objets de ligne de repère multiple
Voici les commandes et variables système les plus couramment utilisées pour la création et la modification d'objets de ligne de repère multiple et de leurs styles.
| Commande | Description |
|---|---|
| LIGNEDEREPMULT | Crée une ligne reliant une annotation à une caractéristique |
| ALIGNLIGNEDEREPMULT | Aligne et espace les objets de ligne de repère multiple sélectionnés |
| COLLECTLIGNEDEREPMULT | Organise en lignes ou en colonnes les lignes de repère multiple sélectionnées qui contiennent des blocs et affiche le résultat sous la forme d'une seule ligne de repère |
| MODIFLIGNEDEREPMULT | Ajoute des lignes de repère à un objet de ligne de repère multiple ou en supprime |
| STYLELIGNEDEREPMULT | Crée et modifie des styles de ligne de repère multiple |
| Variable système | Description | Valeur par défaut | Enregistré dans |
|---|---|---|---|
| GALLERYVIEW | Détermine le type d'aperçu des galeries déroulantes du ruban, y compris la liste déroulante des styles de ligne de repère multiple | 1 | Registre |
| MLEADERSCALE | Définit le facteur d'échelle global appliqué aux objets de ligne de repère multiple | 1.0000 | Dessin |
Utilisez le système d'aide d'AutoCAD pour en savoir plus sur ces commandes et leurs variables système. Vous pouvez faire des essais avec les paramètres de variable système afin de trouver la solution la mieux adaptée à vos besoins.